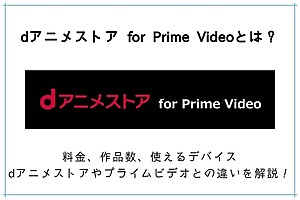プライムビデオの動画を見る方法とは?デバイスの登録や削除も解説!

そんな思いを持っているあなたのため、
この記事では、『Amazonプライムビデオを視聴する方法』について解説していきます。
映画やドラマ、アニメなどの動画を見放題できるプライムビデオですが、どうやって視聴するのか一緒に見ていきましょう!
この記事の目次
プライムビデオの動画を見る方法(9つのデバイス)
プライムビデオは、Amazonプライム会員になるだけでは視聴することはできません。
絶対に必要なのは『動画を視聴するデバイス』です。
そんなプライムビデオの動画を観られるデバイスは、以下の9種類が対応しています。。
- スマホ
- タブレット
- パソコン
- テレビ
- ゲーム機
- メディアストリーミング端末
- Blu-rayプレーヤー
- スマートディスプレイ
- VR
それぞれ見ていきましょう。
スマホ
- iPhone
- Android
プライムビデオを最も使用する頻度が多いであろうデバイスがスマホ。
iPhone、Androidともにアプリストアからアプリを無料インストールし、Amazonアカウントでログインすれば後は動画を観るだけ。
スマホアプリならプライムビデオの動画をダウンロードでき、通信がなくてもオフライン再生が可能なため、外出先や移動中にプライムビデオを観るのにおすすめです。
メリット
- スマホに動画をダウンロードできる
- オフライン再生で、通信を使わずに動画が観られる
- スマホのため外出先や移動中でも動画が見やすい
デメリット
- 動画視聴によるスマホ充電の消費
- 画面が小さく迫力にかける
- 複数人で見るには物足りない
タブレット
- iPad
- Androidタブレット
- Fireタブレット
スマホ同様、タブレットでもプライムビデオのアプリをインストールすれば視聴が可能。
ダウンロード機能もあり、スマホより大画面で迫力ある映像を観たいならタブレットもおすすめです。
メリット
- スマホに動画をダウンロードできる
- オフライン再生で、通信を使わずに動画が観られる
- スマホより大画面で迫力ある映像が観られる
- 2人に最適なサイズ
デメリット
- 動画視聴による充電の消費
- 持ち運べるが荷物になる
パソコン
- Webブラウザ
- Google Chrome
- Mozilla Firefox
- Microsoft Edge
- Safari
- Opera
- Windows
- Mac
パソコンの場合は、プライムビデオの公式サイトからそのまま視聴するか、Windowsの場合はアプリをインストールして視聴が可能です。
スマホやタブレットのようにダウンロード機能はないため、常にWi-Fiや有線接続などでインターネットに接続されている必要があります。
メリット
- パソコン作業しながらプライムビデオが観られる
デメリット
- ダウンロード機能がないため、視聴には必ずインターネット接続が必要
- Macはブラウザのみ
テレビ
- SONY
- Panasonic
- LG
- PHILIPS
- SHARP
- TOSHIBA
上記のようなメーカーのテレビの場合、プライムビデオのアプリをテレビにインターネットすることで動画が観られます。
テレビにWi-Fiや有線接続でインターネットに接続する必要があり、ダウンロード機能はありません。
メリット
- 大画面で迫力ある映像で動画が楽しめる
- 大人数で動画が視聴できる
- スピーカーにこだわれば映画館ようなサウンドで観られる
デメリット
- スマートテレビの購入は、プライムビデオを見る方法で最も高価な選択
ゲーム機
- PS3
- PS4
- PS5
- Xbox Series X
- Xbox Series S
- Xbox One
上記のゲーム機は、ゲームをするだけでなく、プライムビデオのアプリをストアからインストールすることで動画視聴ができます。
「ゲーム機を使ってプライムビデオをテレビで観る」といった形となり、ダウンロード機能はありません。
メリット
- ゲームだけでなく、プライムビデオなどの動画サブスクや音楽サブスクも一緒に使える
デメリット
- 別の部屋でプライムビデオを視聴するときに、わざわざゲーム機を移動させないといけない
メディアストリーミング端末
- Amazon Fire TV Stick
- Amazon Fire TV Stick 4K Max
- Amazon Fire TV Cube
- Apple TV
- Apple TV 4K
- Google Chromecast
上記のデバイスは、テレビのHDMIにケーブルを接続することで、プライムビデオをテレビで観られるようにするアイテムです。
ダウンロード機能は非対応。
Amazon Fire TV Stick
Fire TV Stick
Fire TV Stickは、メディアストリーミング端末の中でも最も安く購入できるアイテム。
Amazonからリリースされていることもあり、プライムビデオとの相性は抜群です。
5,000円以下の最も安い方法で、プライムビデオをテレビで観たいならFire TV Stickがおすすめ!
→ 最新の価格をチェックする|Fire TV Stick 4K Max
→ 2023年版!最新Fire TV Stick第3世代をレビュー!映画5本で元が取れるコスパ
Amazon Fire TV Stick 4K Max
4K映像のきれいな動画が観たいなら、Fire TV Stickの上位互換であるFire TV Stick 4K Maxがおすすめ!
1万円以下で購入でき、Amazonのセール中は5,000円を切ることもあるため、まずはセールをチェックしてください。
→ 最新の価格をチェックする|Fire TV Stick 4K Max
Fire TV Cube
Fire TV Cube
Amazonが販売するFire TVシリーズの最上位アイテムであるFire TV Cube。
映像や音質はFire TV Stick 4K Maxと同じだが、その他の機能が豊富になっており、テレビの使い方をより幅広く拡張してくれるアイテムです!
気になる方は一度Fire TV Cubeの機能をチェックしてからがおすすめ!
→ Fire TV Cube(第3世代)を実機でレビュー!第2世代との違いやおすすめの人とは?
Apple TV 4K
Apple TV 4K
Appleから発売されているテレビでプライムビデオなどのアプリが使えるApple TV 4K。
AmazonのFire TV Cubeと同等のスペック、機能性があるが、その特徴はiPhoneやApple Music、Apple TVなどとの連携性です。
プライムビデオももちろん視聴できますが、iPhoneの写真をテレビで見たり、カラオケ歌詞を見ながらテレビで音楽を歌ったり、iPhoneの画面を低遅延でミラーリングしたりするなら、Apple TV 4Kが最もおすすめ!
→ 2022年版Apple TV 4Kをレビュー!モデルの違いやおすすめの人とは?
Google Chromecast
Google Chromecast
Googleから発売されているテレビでプライムビデオが観られるアイテム、Chromecast。
AmazonのFire TV StickやFire TV Stick 4K Maxと同等のスペック、価格帯が発売されており、その特徴はGoogleサービスとの連携性です。
YoutubeやGoogleカレンダー、Googleフォト、Androidなど、Googleデバイスやサービスを中心に使っていきたいなら、Chromecastがおすすめ!
→ 最新の価格をチェックする|Google Chromecast
メリット
- プライムビデオをテレビで観る最も安価な方法
- プライムビデオだけでなく、YoutubeやTVerなどの動画アプリもテレビで観られる
- その他、ミラーリングや写真スライドショーなどの機能が充実
- こだわれば映画館のようなサウンドで動画を楽しめる
デメリット
- テレビとは別にアイテムが必要になるため、ケーブルの配線や接続設定がある
Blu-rayプレーヤー
- LG
- Panasonic
- Samsung
- SONY
これらのメーカーのBlu-rayプレーヤーは、テレビでプライムビデオを観られるようにできます。
ダウンロード機能は非対応。
メリット
- DVDやBlu-rayと一緒にプライムビデオの動画が観られる
デメリット
- 別のテレビで見るには相当な労力がいる
スマートディスプレイ
- Echo Show 5
- Echo Show 8
- Echo Show 10
- Echo Show 15
これらのデバイスは、Amazonから発売されているディスプレイ付きのスピーカーです。
メインの機能はプライムビデオなどの動画視聴ではなく、以下のような使い方となるため、まずは各Echo Showシリーズの特徴を知ってから購入することをおすすめします。
- 音楽の再生
- レシピを見る
- スマホでカメラ映像を確認する
- カレンダーやToDoリストを確認する
- 音声検索 など
Echo Show 5
Echo Show 5
スマホサイズの画面でコンパクトに置ける最小モデルEcho Show 5。
正直、プライムビデオを観るデバイスには向いておらず、時計確認やアラーム、ニュースや天気予報の確認、タイマーなどのちょっとした秘書みたいな使い方がおすすめです!
→ Echo Show 5を写真でレビュー!コスパ最強のスマートホーム必須デバイス!
Echo Show 8
Echo Show 8
Echo Show 5より画面が大きくなり、小さなタブレットサイズのEcho Show 8。
テレビ通話に最適な大きさとカメラ性能があり、離れて暮らす家族や友達、恋人などと気軽にビデオ通話が楽しめるアイテムです。
→ Echo Show 8ができること3選!フォトフレーム&時計でコスパ抜群スマートディスプレイ
Echo Show 10
Echo Show 10
画面が360度回転するユニークなスマートディスプレイのEcho Show 10。
外出先や別の部屋からスマホを使ってEcho Show 10のカメラ映像が確認でき、スマホからEcho Show 10を左右に動かすことで部屋を360度回転してカメラが見られます。
ペットモニターやベビーモニター、防犯対策として活用できます。
また、一般的なタブレットサイズの画面とEcho Showシリーズ唯一のウーファーを搭載しているため動画視聴や音楽視聴にもおすすめです!
→ 使い続けて約2年!Echo Show 10のレビューとおすすめの人を徹底解説!
Echo Show 15
Echo Show 15
Echo Show 15は、Echo Showシリーズの中で最も画面が大きいアイテム。
スマホ写真をスライドショーにすればフォトフレームとして使え、カレンダーやリマインダーも一緒に表示することで家庭の中心的存在となるデバイスになります。
その画面の大きさを活かして動画視聴もでき、Fire TVシリーズのリモコンをBluetooth接続すればEcho Show 15を操作できるのもプライムビデオにおすすめです!
→ Echo Show 15ができること3選!大画面で家族みんなスマート生活!
メリット
- スマホやパソコン、テレビとは別のデバイスでプライムビデオ動画視聴ができる
- 動画視聴以外の機能が豊富
- ニュースや天気予報の通知
- アラーム
- タイマー
- 音楽再生
- 写真のスライドショー
- フォトフレーム
- スケジュール管理
- ToDoリスト管理 など
デメリット
- メインの機能は音声AIの「Alexa」を使用した音声指示のため、設置場所によっては動画視聴に向かない
VR
- Meta Quest
- Meta Quest Pro
- Meta Quest 2
上記のようなVRデバイスでプライムビデオのアプリをインストールすれば、VR空間で動画視聴が可能です。
実際の映画館で観ているかのようなVRだからこその空間で映画やドラマ、アニメなどが楽しめます。
メリット
- 別次元の空間でプライムビデオの動画視聴ができる
デメリット
- VRデバイス装着の疲労感
- VR酔い
プライムビデオにデバイスを登録する方法
Amazonプライムビデオは、1つのアカウントに登録できるデバイスの数は無制限です。
そして、登録をするには以下の2ステップで簡単に登録ができます。
- プライムビデオの起動する
- Amazonアカウントでログインする
特に登録をする手順などはなく、プライム会員のアカウントでログインさえすれば自動的に登録されます。
無制限で登録ができるため、家族にアカウントを共有し、それぞれのデバイスからプライムビデオの動画が視聴できます。
ここでのポイントは「同時視聴」!
→ プライムビデオは同時に何人まで見える?同時視聴制限の回避方法!
登録済みのデバイスを確認する
登録済みのデバイスは、スマホアプリから以下ので順でチェックできます。
- プライムビデオのアプリを起動
- 画面下部の「ホーム」を選択
- 画面右上の「アカウント」を選択
- 画面右上の「設定」を選択
- 設置一覧から「登録済みデバイス」を選択
登録済みのデバイスを削除する
以下の手順で、スマホアプリからAmazonアカウントに登録されたデバイスを削除できます。
- プライムビデオのアプリを起動
- 画面下部の「ホーム」を選択
- 画面右上の「アカウント」を選択
- 画面右上の「設定」を選択
- 設置一覧から「登録済みデバイス」を選択
- 削除したいデバイスの「登録の解除」を選択
各デバイスの違い
9種類のデバイスで動画を視聴できるプライムビデオですが、それぞれのデバイスで対応している以下2つの機能が異なります。
- ストリーミング時の画質
- 音質
ストリーミング時の画質
ストリーミング時の画質とは、プライムビデオで動画を視聴するときの画質のこと。
ダウンロードした動画を再生するオフライン再生は、iPhoneでもUltra HDに対応しています。
|
ストリーミング時の画質 |
|
|
iPhone |
HDまで |
|
Android |
Ultra HDまで |
|
タブレット |
HDまで |
|
パソコン |
HDまで |
|
テレビ |
Ultra HDまで |
|
PS3 |
HDまで |
|
PS4、PS5、Xbox Series X/Series S、Xbox One |
Ultra HDまで |
|
メディアストリーミング端末 |
Ultra HDまで |
|
Blu-rayプレーヤー |
Ultra HDまで |
|
スマートディスプレイ |
標準画質 |
|
VR |
HDまで |
画質は以下の通り、Ultra HDが最もきれいな4K映像に対応した画質になっています。
標準画質 < HD < Ultra HD
音質
音質は、音の良し悪しではなく、音の立体感やリアリティの違いのことになります。
|
音質 |
|
|
iPhone |
ステレオ |
|
Android |
5.1サラウンド音響まで |
|
iPad |
ステレオ |
| Androidタブレット、Fireタブレット |
5.1サラウンド音響まで |
|
パソコン |
ステレオ |
|
テレビ |
5.1サラウンド音響まで |
|
ゲーム機 |
5.1サラウンド音響まで |
|
メディアストリーミング端末 |
5.1サラウンド音響まで |
|
Blu-rayプレーヤー |
ステレオ または 5.1サラウンド音響 |
|
スマートディスプレイ |
ステレオ |
|
VR |
ステレオ |
5.1サラウンド音響は、映画館のような立体感あり、迫力と臨場感のある音が楽しめる上位の音質です。
自分がその場にいるかのようなリアリティある音声体験が楽しめます。
一方ステレオは、左右の音を分けて出すだけなので、5.1サラウンド音響より音は平たい感じ。
プライムビデオの動画をダウンロードできるデバイス
プライムビデオには、配信されている映画やドラマ、アニメなどの動画をダウンロードすることができ、通信を使わずに観られるオフライン再生に対応しています。
このダウンロード機能が使えるのは、アプリ版プライムビデオのみです。
それ以外のデバイスでは、動画視聴には必ずインターネット接続が必要になるので注意しましょう。
→ プライムビデオの動画をダウンロードする方法!保存先やSDカードも解説!
テレビでプライムビデオを観る方法
テレビでプライムビデオの動画を視聴するには、以下4つの方法があります。
- スマートテレビにアプリをインストールして観る
- ゲーム機にアプリをインストールして観る
- メディアストリーミング端末をテレビに接続して観る
- Blu-rayプレーヤーをテレビに接続して観る
あなたに最も適した方法を知るために、以下のステップ1からステップ5までの質問に回答してください。
ステップ1:対応のスマートテレビは持っている?
現時点で以下のようなプライムビデオが観られるスマートテレビを持っているなら話は早いです。
リモコンを操作してプライムビデオのアプリをテレビにインストールし、Amazonアカウントでログインすれば準備完了。
- SONY
- Panasonic
- LG
- PHILIPS
- SHARP
- TOSHIBA
テレビのリモコンを操作したり、説明書を呼んで、動画アプリがインストールできるか確認してください。
ステップ2:対応のゲーム機、Blu-rayプレーヤーは持っている?
スマートテレビを持っていなくても、以下のようなゲーム機やBlu-rayプレイヤーを持っているなら、すぐにテレビでプライムビデオが観られます。
- ゲーム機
- PS3
- PS4
- PS5
- Xbox Series X
- Xbox Series S
- Xbox One
- Blu-rayプレーヤー
- LG
- Panasonic
- Samsung
- SONY
ゲーム機の場合は、コントローラーで操作して、アプリストアからプライムビデオをインストールすればOK。
Blu-rayプレイヤーの場合は、リモコンを操作してプライムビデオのインストールができるか確認してください。
ステップ3:対応のメディアストリーミング端末は持っている?
以下のようなメディアストリーミング端末をすでに持っているなら、あとは設定をして準備をするだけです。
テレビのHDMIにケーブルを接続し、電源を入れ、インターネットに接続したら、あとはプライムビデオのアプリをインストールして観るだけ。
- Amazon Fire TV Stick
- Amazon Fire TV Stick 4K Max
- Amazon Fire TV Cube
- Apple TV
- Apple TV 4K
- Google Chromecast
ステップ4:どれも持っていないなら対応のメディアストリーミング端末がおすすめ
どのデバイスもプライムビデオに対応していないのなら、最も安く購入できるメディアストリーミング端末を用意するのがおすすめです!
Amazon Fire TV Stick
Fire TV Stick
価格:4,980円
4K映像に対応しないが、最もコスパ良くテレビでプライムビデオを観る方法です!
→ 最新の価格をチェックする|Fire TV Stick 4K Max
→ 2023年版!最新Fire TV Stick第3世代をレビュー!映画5本で元が取れるコスパ
Amazon Fire TV Stick 4K Max
価格:6,980円
Fire TV Stickを4K対応にしたモデルで、テレビが4Kに対応するならプライムビデオを高画質で楽しめます!
→ 最新の価格をチェックする|Fire TV Stick 4K Max
→ Fire TV StickとFire TV Cubeの9つの違いを徹底比較!あなたにオススメはどっち?
Fire TV Cube
Fire TV Cube
価格:19,980円
4K映像に対応。
ハンズフリーの音声操作、HDMI入力、ビデオ通話、ZOOM会議、テレビの音のスピーカー出力などの機能豊富なアイテムとして活躍します!
→ Fire TV Cube(第3世代)を実機でレビュー!第2世代との違いやおすすめの人とは?
Apple TV 4K
Apple TV 4K
価格:23,800円
4K映像に対応。
iPhoneとの連携性が抜群に良く、iPhoneで快適なプライムビデオの動画視聴を楽しみつつ、さらなる心地よい体験を求めるならApple TV 4Kがおすすめ!
→ 2022年版Apple TV 4Kをレビュー!モデルの違いやおすすめの人とは?
Google Chromecast
Google Chromecast
価格:7,300円
4K映像に対応。
Google検索やGoogleフォトの写真鑑賞、Youtubeの動画視聴や検索など、Google系のサービスをメインで使っているならテレビをより活躍するアイテムに進化させてくれるのがChromecast。
→ 最新の価格をチェックする|Google Chromecast

音楽(洋画・海外ドラマ)、音楽(ポップス、ヒップホップ)が好きな95年生まれ。このサイトVODZOOの姉妹サイト【SOUNDZOO】の運営もしております!