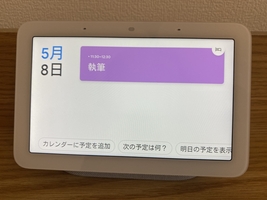Chromecastでパソコン画面をテレビにキャストする方法!

そんな思いを持っているあなたのために、
この記事では、『Chromecastを使ってパソコン画面をテレビにキャストする方法』を解説していきます。
Windowsにも、Macにも対応している方法で、Chromeで検索して見ているページをテレビに映し出したり、PC画面そのものをテレビに映すこともできます。
Chromecastを使った方法を一緒に見ていきましょう!
必要なもの
Chromecastを使ってパソコンの画面をテレビにキャストするには、以下の2つが必要になります。
- Chromecast(Chromecast、Chromecast Ultra、Chromecast built-inテレビ)
- パソコン(Windows、Mac、Chrome OS)
Chromecastには、3つの種類があります。
- Chromecast
- Chromecast Ultra
- Chromecast built-inテレビ
ChromecastとChromecast Ultraについては、使い方や機能、見た目は同じになります。
→ Chromecastでできることは2つ!キャストとミラーリング
Chromecast built-inテレビとは、Chromecastの機能が内蔵されているテレビのことで、Chromecastの端末がなくても、Chromecast built-inテレビがあればChromecastの機能が使えます。
→ Chromecast built-inとは?テレビで動画鑑賞がもっと便利に!
パソコンは、Windows、Mac、Chrome OSに対応しています。
Chromecastを使ってパソコンの画面をテレビにキャストする方法
Chromecastを使ってキャストできるものは3つあります。
- Google Chromeのタブ
- パソコンの画面
- パソコンの音楽や動画
これらのキャストは、Chromecastとパソコンが同じWi-Fiに接続されていることが絶対条件になります。
同じWi-Fi設定に接続されていることを確認してください。
それぞれのキャストの方法と注意点を解説していきます。
Google Chromeのタブ
パソコンで開いているGoogle ChromeのタブをChromecastでテレビにキャストしていきます。
- Google Chromeの右上「・・・」をクリックして、「キャスト」をクリック
- 接続するChromecastをクリック
たった2ステップでGoogle ChromeのタブをChromecastでキャストできます。
それぞれの手順を実際の画像を使って解説していきます。
Google Chromeの右上「・・・」をクリックして、「キャスト」をクリック
まずはじめに、Google Chromeの右上の「・・・」をクリックして、キャストをクリックしてください。
Chomeの設定からキャストを選択
接続するChromecastをクリック
「タブをキャスト」という設定が出てくるので、接続したいChromecastをクリックしてください。
接続先を選択
これでパソコンで見ているGoogle Choromeのタブをテレビにキャストすることができました。
以下の画像は、下の画面がパソコン、上の画面がChromecastを接続したものです。
キャストが成功
Chromeタブのキャストは、Chromeで開いている一つのタブをキャストできる機能です。
そのため、2つ目や3つ目などキャストしていないタブはテレビに映りません。
以下の画像は、キャストしているタブとそうでないタブです。
キャスト中のタブ
キャストしたいタブを切り替えるなら、キャストを停止して、キャストしたいタブに切り替えてからもう一度キャストを開始してください。
パソコンの画面
パソコンの画面すべてをChromecastでテレビに映し出していきます。
- Google Chromeの右上「・・・」をクリックして、「キャスト」をクリック
- 「ソース」をクリックして、「デスクトップをキャスト」をクリック
- 接続するChromecastをクリック
3ステップで、パソコンの画面に表示されるすべてをキャストできます。
それぞれの手順を実際の画像で見ていきましょう。
Google Chromeの右上「・・・」をクリックして、「キャスト」をクリック
まずはじめに、Google Chromeの右上の「・・・」をクリックして、キャストをクリックしてください。
Chomeの設定からキャストを選択
「ソース」をクリックして、「デスクトップをキャスト」をクリック
次に、出てきた設定の中にある「ソース」をクリックして、
ソース
「デスクトップをキャスト」をクリックします。
デスクトップをキャスト
接続するChromecastをクリック
最後に、接続したChromecastを選択すればOKです。
接続先を選択
以下の画像は、実際にパソコン画面をキャストしているものです。
下の画面がパソコン、上の画面がChromecastを接続した画面になります。
パソコン画面すべてをキャストできる
パソコンの音楽や動画
パソコンに保存されている音楽や動画をChromecastを使ってテレビにキャストしていきます。
- Google Chromeの右上「・・・」をクリックして、「キャスト」をクリック
- 「ソース」をクリックして、「ファイルをキャスト」をクリック
- 音楽ファイル、動画ファイルを選択
- 接続するChromecastをクリック
音楽ファイルならChromecastを接続しているテレビの方で再生できます。(あまり使い道はない?)
動画ファイルならパソコンに保存されている動画をテレビで見れるとうになります。
それぞれの手順を解説していきます。
Google Chromeの右上「・・・」をクリックして、「キャスト」をクリック
まずはじめに、Google Chromeの右上の「・・・」をクリックして、キャストをクリックしてください。
Chomeの設定からキャストを選択
「ソース」をクリックして、「ファイルをキャスト」をクリック
次に、「ソース」をクリックして、「ファイルをキャスト」を選択します。
ファイルをキャストする
音楽ファイル、動画ファイルを選択
次に、Chromecastでキャストしたい音楽ファイルや動画ファイルを選択します。
ここでは音楽ファイルを選択しています。
キャストしたいファイルを選択
接続するChromecastをクリック
最後に、接続先となるChromecastをクリックすればキャストが開始されます。
Chromecast選択でキャスト開始
音楽ファイルの場合は、音声だけなのでChromecastを使ってキャストするメリットはあまりありません。
動画ファイルなら、パソコンに保存していあるファイルをテレビの大画面で見ることができるので使いようはあります。
以下の画像は、音楽ファイルをキャストした時の画像です。
下の画面がパソコン、上の画面がChromecastを接続した画面です。
音楽ファイルのキャスト
以下の画像は、パソコンに保存されている動画ファイルをキャストしている画像です。
動画ファイルをキャスト
まとめ
Chromecastを使えば、パソコンの画面全体・Chromeタブ、音楽と動画ファイルをキャストしてテレビに映し出すことができます。
Chromecastには他にも様々な使い方ができるので、以下のChromecastの使い方をチェックしてみてください!
この記事では、『Chromecastを使ってパソコンの画面をテレビにキャストする方法』を解説しました。

音楽(洋画・海外ドラマ)、音楽(ポップス、ヒップホップ)が好きな95年生まれ。このサイトVODZOOの姉妹サイト【SOUNDZOO】の運営もしております!