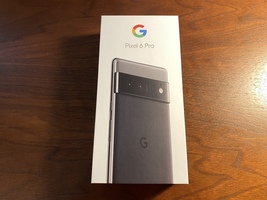Google Pixel 5を買ったらチェック!18の設定と使い方
そんな思いを持っているあなたのために、
この記事では、『Google Pixel 5を買ったらチェックしたい18個の設定と使い方』についてご紹介していきます。
Google Pixel 5は、Googleが作った5G対応のスマホです。
ahamoやpovo、LINEMOなどの格安SIMにも対応しており、最新のAndroidアップデートにも最低で3年対応しているためとても使いやすいAndroidスマホです。
Google Pixel 5を購入したらチェックしておきたい設定と機能の使い方について一緒に見ていきましょう!
→ Google Pixel 5レビュー!買う9つのメリット&残念な6つのデメリット
この記事の目次
- クイックスイッチアダプターでデータを移行
- 最新のAndroidにアップデート
- SNSなどのアカウントを追加する
- 指紋認証でスムーズにロック解除
- 自動調整バッテリーでバッテリー持ちを良くする
- バッテリーシェアでGoogle Pixel 5を充電器に
- ディスプレイ設定で画面を滑らかに
- Googleアシスタントで声で操作
- 画面を録画する機能を使う
- 5Gを使うための設定
- ナビゲーションバーをカスタマイズして操作を直感的にする
- 画面をタップでスリープ解除
- 電源ボタン2回押しでカメラをすばらく起動
- 動画を滑らかに撮影する設定
- すばやく音楽や動画の再生をコントロールする
- 周辺環境に合わせてスピーカーの音質を自動調整する
- 「この曲なに?」で音楽を検索する
- スマートホームをスマホからコントロールする
クイックスイッチアダプターでデータを移行
Google Pixel 5を購入したら、まずはセットアップです。
付属しているクイックスイッチアダプターを使用すれば、今使っているiPhoneやAndroidからGoogle Pixel 5にスムーズにデータを移行できます。
クイックスイッチアダプターでデータ移行が楽
Android → Google Pixel 5の場合
Androidの場合は、以下がコピーすることができます。
- アプリとアプリのデータ
- 音楽、写真、動画
- Google アカウント
- スマートフォンや SIM カードに保存されている連絡先
- テキスト メッセージ
- スマートフォンのほとんどの設定(スマートフォンや Android のバージョンによって異なります)
- テキスト メッセージのマルチメディア
- 壁紙
- 通話履歴
Google Pixel 5でGoogleアカウントにログインすると以下のデータが表示されます。
- メール
- 連絡先
- カレンダーの予定
- Google アカウントに関連付けられたその他の情報
コピーすることができないデータもあります。
- PDF などのダウンロード ファイル
- 非表示のフォルダに保存された写真、動画、音楽
- Google Play ストア以外からダウンロードしたアプリ
- Android バックアップを使用していないアプリのデータ
- Google アカウント以外のアカウントとそのデータ
- Google 以外のサービスと同期する連絡先とカレンダー
- 着信音
- スマートフォンの特定の設定(スマートフォンや Android のバージョンによって異なります)
iPhone → Google Pixel 5の場合
iPhoneにあるデータをGoogle Pixel 5にコピーできるデータは以下のとおりです。
- テキスト メッセージとiMessage
- スマートフォンとiCloudの連絡先、カレンダー
- iPhoneに保存されている写真、動画
- アプリ
- iMessageの写真、動画などのメディア
- ほとんどの音楽(iTunes のデジタル著作権管理で保護された音楽は転送されません。Google Play からダウンロードした音楽も転送されません。)
- 壁紙
- 通話履歴
iPhoneからGoogle Pixel 5にコピーできないデータもあります。
- アプリ内のデータ
- 有料アプリ
- アプリがGoogle Playで提供されていない無料アプリ
- アプリ内購入
- 写真(オリジナルの写真がiPhoneに保存されておらず、icloudに保存されている場合)
- iCloudに保存されている写真、動画、ドキュメントなどのファイル
- スマートフォンの設定(Wi-Fi のパスワードなど)
- iTunesのデジタル著作権管理で保護された音楽
- Googleアカウント以外のアカウントとそのデータ
- GoogleやiCloud以外のサービスに同期する連絡先とカレンダー
- Safariのブックマーク
- 一部のサードパーティ製チャットアプリのデータ(WhatsApp の履歴など)
最新のAndroidにアップデート
Google Pixel 5を購入したら、まずAndroidのOSを最新のものにアップデートしましょう!
Google Pixel 5は、最低3年間のアップデートが保証されているため、最新のAndroid OSを使うことができます。
また、セキュリテイアップデートなど安全にGoogle Pixel 5を使う上でも重要なものなので、絶対にアップデートをするようにしましょう!
設定アプリを起動
システム
システムアップデート
アップデートする
SNSなどのアカウントを追加する
Google Pixel 5には、各サービスのアカウントを追加できる機能があります。(Androidスマホの機能ですね)
Googleアカウントは追加しておくと、GmailやGoogleフォトの連携だけでなく、Googleアカウントでログインしたり、会員登録するときにとても便利なのでおすすめです。
その他のアカウントも追加しておくと次から入力する手間が省けたりするので追加しておくと便利です。
設定アプリ
アカウント
アカウントを追加
追加する
指紋認証でスムーズにロック解除
Google Pixel 5には指紋でロックを解除できます。
指紋はGoogle Pixel 5の背面にある丸い部分で行います。
背面の丸い所で指紋認証
設定しておけば、スムーズにスマホのロック解除ができ、Google Pixel 5の指紋の読み取りもとても良かったのでオススメです。
設定アプリ
セキュリティ
Pixel Imprint
指紋を追加または削除
自動調整バッテリーでバッテリー持ちを良くする
Google Pixel 5は、AIがバッテリーを長持ちするように調整してくれる機能があります。
オンにしておくだけでバッテリーを長持ちできる設定なので設定しておくことをおすすめします。
また、アダプティブ充電という設定もあり、これをONにすることでGoogle Pixel 5の電池寿命も長持ちできるので設定しておくとよいでしょう。
設定アプリ
電池
自動調整バッテリー
自動調整バッテリーをON
バッテリーシェアでGoogle Pixel 5を充電器に
Google Pixel 5は、Google Pixel 5自体が充電器としても使えるバッテリーシェアという機能があります。
対応しているデバイスであれば、Google Pixel 5の背面に置くだけでGoogle Pixel 5の充電をシェアして充電ができます。
Google Pixel BudsのGoogleイヤホンを実際にバッテリーシェアしてみましたが、いざという時にイヤホンの充電がないとけっこう困るのでとても便利でした!
Google Pixel 5でバッテリーシェア中
設定アプリ
電池
バッテリーシェア
バッテリーシェアをON
バッテリーシェアは、ずっとONにはならないので、使うときだけONにしてバッテリーシェアを使うような感じになります。
ディスプレイ設定で画面を滑らかに
Google Pixel 5は、Pixelシリーズ(2021年4月時点)の中で唯一スムーズディスプレイという機能に対応しています。
これは、設定をONにすることで、60Hzと90Hzのリフレッシュレートで画面を滑らかに表示できるようになります。
60Hzは、1秒間に60回画面が更新されていることで、90Hzは90回とより滑らかな画面表示となるので、設定しておくことをおすすめします。
しかし、自動で調整されるため、手動での設定はできず、60Hzと90Hzがいつどう切り替わっているのかはわかりません。また、充電の減りはOFF時よりも早くなるため、充電の持ちを重視したいならOFFがいいでしょう。
設定アプリ
ディスプレイ
スムーズディスプレイをONにする
Googleアシスタントで声で操作
Googleアシスタントは、「OK、Google」と声をかけることで音声AIが起動し、リクエストに応じてくれる機能です。
天気予報やWeb検索、翻訳、近くのお店の検索、交通状況、音楽の再生など、使ってみると思いの外便利なところもあるため、一度使用してみるのがオススメです!
名前の通りGoogleアシスタントはGoogleのサービスで、Google Pixel 5もGoogleのスマホです。相性が良いためハマればスマホをより便利に使えるかもしれないので一度使ってみてください。
設定アプリ
アプリと通知
アシスタント
「OK Google」と話しかける
OK GoogleをONにする
画面を録画する機能を使う
Android11では、画面の録画機能が追加されました。
Google Pixel 5は最新のAndroid OSを使用できるため、Android11もすぐに使用できるようになり、画面録画機能がいち早く使用できるようになりました。
画面録画は、Google Pixel 5の画面操作を録画できる機能です。
この先もAndroidに新しい機能が追加された場合、Google Pixel 5はすぐに使用できてます。
画面上からスライドして通知を開き、スクリーンレコードをタップ
もしもスクリーンレコードのアイコンがない場合は、鉛筆のアイコンをタップします。
以下の画像のように追加したい機能を編集できるので、スクリーンレコードを追加してください。
スクリーンレコードを追加する
5Gを使うための設定
Google Pixel 5は、5Gに対応したスマホです。
5Gは、まだまだ使えるエリアが限られていますが、超高速通信ができるためGoogle Pixel 5でも5Gが使えるように設定をしておきましょう。
また、ahamo、povo、LINEMO、楽天モバイルといった格安SIMも5Gに対応しており、追加料金もありません。Google Pixel 5はこれらのキャリアに対応しているためおすすめです。
設定アプリ
ネットワークとインターネット
モバイルネットワーク
有線ネットワークの種類
5Gを選択
→ LINEMOとは?料金や契約前に知っておきたい5個の注意点
ナビゲーションバーをカスタマイズして操作を直感的にする
ナビゲーションバーは、スマホの下部にあるホームボタンや起動アプリの停止、前に戻るといった機能を使うためのバーです。
Google Pixel 5では2種類から選択が可能で、画面を広く利用したいのであればジェスチャーナビゲーション、しっかりとホームボタンや戻るボタンを押したいなら3ボタンナビゲーションを設定してください。
設定アプリ
システム
ジェスチャー
システムナビゲーション
どちらかを選択
ジェスチャーナビゲーション
3ボタンナビゲーション
画面をタップでスリープ解除
Google Pixel 5は、画面をタップすることで時刻や通知を表示できるようにする機能があります。
ONにしておけば電源ボタンを押す手間が省けて便利です
設定アプリ
システム
ジェスチャー
スマートフォンをタップしてチェック
ONにする
電源ボタン2回押しでカメラをすばらく起動
Google Pixel 5は、電源ボタンを2回押すとカメラをすばらく起動できます。
スマホにロックがかかっていても、カメラはすぐに起動ができてすぐに撮影ができるため、撮りたい時にできるだけ早くシャッターを切ることができます。
この設定はONがおすすめです
設定アプリ
システム
ジェスチャー
カメラをすばやく動
ONにする
動画を滑らかに撮影する設定
Google Pixel 5は、動画を滑らかに撮影するために4つのモードが搭載されています。
これらのモードを使い分けることで、手ブレを最大限抑えることができ、滑らかな動画撮影が可能となっています。
- 標準
- ロック
- アクティブ
- シネマティック撮影
カメラを起動して、右端にあるアイコンをタップすることでモードを選択できます。
Google Pixel 5にある4つの動画撮影モード
標準は、手ブレを抑える設定で、普通に動画を撮影するならこの標準のモードでいいでしょう。
標準
固定は、ある一点をずっと撮影するときに使用するモードで、手ブレが抑えられて三脚で撮影しているような映像になります。
固定
アクションは、被写体が動いている場合に使用すると良いモードで、手ブレを抑え、被写体が滑らかに動いている撮影が可能です。
アクション
シネマティック撮影は、ゆっくりと水平方向にカメラを動かしていく時に手ブレを抑えてくれるモードです。
シネマティック撮影
すばやく音楽や動画の再生をコントロールする
Google Pixel 5では、再生している音楽や動画を通知画面からすばやくコントロールができます。
以下の画面はSpotifyを使用していますが、Spotifyで曲をお気に入りしたり、お気に入りを解除したりの音楽アプリ固有の操作もできてとてもおすすめです。
通知画面で音楽や動画をコントロール
周辺環境に合わせてスピーカーの音質を自動調整する
Google Pixel 5には、アダプティブサウンドという機能があり、これはGoogle Pixel 5のスピーカーで音楽を再生している時、周辺の環境音に合わせて音質を自動で調整してくれる機能です。
Google Pixel 5のスピーカーで音楽を聴く方、動画を見る方はONにしておくと、自分で音量を調整しなくてもちょうどよい音でエンタメが楽しめてオススメです
設定アプリ
着信音とバイブレーション
アダプティブサウンド
アダプティブサウンドをONにする
「この曲なに?」で音楽を検索する
Google Pixel 5では、Googelアシスタントを使用することで、今この場で流れている音楽を聞き取らせて検索することができます。
ShazamやSoundHoundといった音楽を聞き取って検索できるアプリもありますが、Google Pixel 5(Android11)なら「OK、Google、この曲なに?」とリクエストするだけで検索ができるのでとても便利です!
瞬時に検索ができ、鼻歌やハミングでも検索できるので、この機能は知っておくと良いでしょう!
「OK Google、この曲なに?」とリクエスト
スマートホームをスマホからコントロールする
Google Pixel 5(Android11)なら、スマートデバイスをスマホから瞬時にコントロールが可能です。
電源ボタンを長押すると、以下のような画面が表示されます。
Google Pixel 5からスマートデバイスを操作
この画面にはGoogleアカウントに紐付いているスマートデバイスが表示され、ここから操作が可能です。
わざわざGoogle Homeアプリを起動することなく、Google Pixel 5から操作できるのはとても便利になっています。

音楽(洋画・海外ドラマ)、音楽(ポップス、ヒップホップ)が好きな95年生まれ。このサイトVODZOOの姉妹サイト【SOUNDZOO】の運営もしております!