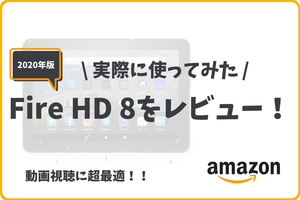FireタブレットにGoogle Play Storeをインストールする方法【2022年版】
Fire7、Fire HD8、Fire HD10に対応!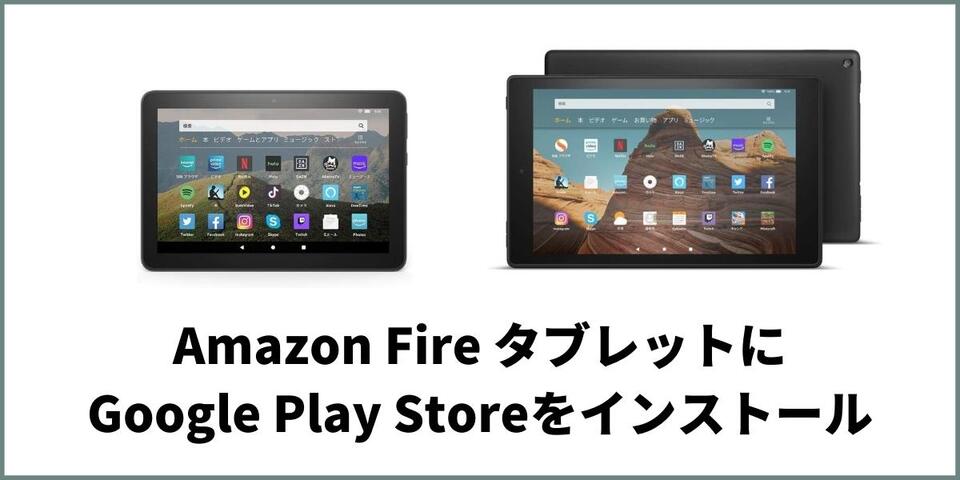
そんな思いを持っているあなたのために、
この記事では、『2022年版、FireタブレットにGoogle Playをインストールして使う方法』を解説していきます。
Fire 7、Fire HD 8、Fire HD 8 Plus、Fire HD 10といったAmazonのFireタブレットは、Androidベースのタブレットでありますが、インストールして使えるアプリはとても少ないです。Amazonアプリストアを利用するため。
しかし、FireタブレットでGoogle Play Storeが使えるようになると、Fireタブレットにインストールできるアプリが増え、使い方の幅が格段に広がります。
この記事でFireタブレットにGoogle Playをインストールする方法は、以下3つのポイントがあります。
- 2022年版
- FireタブレットだけでOK
- 脱獄はしない
この記事の目次
FireタブレットにGoogle Playをインストールする方法
FireタブレットにGoogle Play Storeをインストールする手順は以下の5ステップです。
1.Fireタブレットの設定をする
2.Google Play関連のファイルを4つダウンロードする
3.ダウンロードした4つのファイルをインストールする
4.Fireタブレットを再起動してインストール完了
5.設定をする
絶対にこの手順どおり進めるようにしてください。
手順通りでないと、Fireタブレットがバグったり、初期化する必要が出てくる可能性もあります。
1.Fireタブレットの設定をする
まずはじめに、Google PlayをインストールしたいFireタブレットの設定を行っていきます。
設定は2つあります。
- SDカードを抜く
- インストールの許可設定をする
①SDカードを抜く
まず、『1.SDカードを抜く』ですが、FireタブレットにSDカードを入れたままGoogle Playをインストールすると、インストール後に不具合が発生することがありました。
不具合が発生すると、一番最初からやり直しになるかFireタブレットを初期化する必要が出てきます。
そのため、まずはじめにFireタブレットにSDカードを入れているなら抜いてから手順を始めてください。
Google Playのインストールが完了して、正常に動くことを確認できたらSDカードは入れても問題ありません。
- SDカードを抜く
- Google Playをインストールする
- 正常に動くことを確認
- SDカードを入れる
この手順で行うようにしてください。
②インストールの許可設定をする
次に、『2.インストールの許可設定をする』ですが、これは、FireタブレットにGoogle Playをインストールするには、4つのGooglePlay関連のファイルをインストールしてダウンロードすることでFireタブレットでGoogle Playが使えるようになります。
この「Google Play関連の4つのファイル」をダウンロードする時に、許可設定がOFFになっていると、そもそもGoogle PlayをFireタブレットにインストールすることができません。
なので、Fireタブレットの設定でインストールの許可設定を行っていきます。
まずは、「設定」のアプリを開きます。
設定アプリ
次に、「セキュリティとプライバシー」を開きます。
セキュリティとプライバシー
次に、「不明ソースからのアプリ」を開きます。
不明ソースからのアプリ
次に、「Silkブラウザ」を開き、「このソースを許可」をオンにして設定は完了です。ボタンがグレーではなく、色が付いていたらそれはONです。
Silkブラウザをオン
これでFireタブレットにGoogle Playをインストールする設定は完了です。
次の手順に進んでいきましょう。
2.Google Play関連のファイルを4つダウンロードする
次に、FireタブレットにGoogle Play関連のファイルをダウンロードしていきます。
ここでの手順は2つです。
- Fire OSのバージョンを確認する
- バージョンに合ったファイルをダウンロードする
それぞれ手順の順番で解説していきます。
①Fire OSのバージョンを確認する
『1.Fire OSのバージョンを確認する』ですが、これはFireタブレットのFire OSのバージョンによってGoogle Play関連のファイルの種類が変わるためです。
Google PlayをインストールしたいFireタブレットのOSのバージョンを確認していきます。
バージョンは、Fire 7、Fire HD 8、Fire HD 8 Plus、Fire HD 10と各タブレットの世代によって変わります。
まず「設定」のアプリを開きます。
設定アプリ
次に、「端末オプション」を開きます。
Fireタブレットの種類によっては「デバイスオプション」になります。
端末オプション
次に、「システムアップデート」を開きます。
システムアップデート
最後に、FireタブレットのFire OSのバージョンを確認します。
この画像の場合は、「Fire OSはバージョン7」です。
バージョンを確認
②バージョンに合ったファイルをダウンロードする
『2.バージョンに合ったファイルをダウンロードする』ですが、先程確認したFire OSのバージョンに合ったGoogle Play関連のファイルをインストールしてください。
Google Play Storeは、Amazonアプリストアからインストールすることはできず、「APKMirror」というサイトからファイルをダウンロードして、インストールすることでFireタブレットにGoogle Playのアプリが入ります。
この「APKMirror」というサイトは、そのファイルが安全かどうかチェックしてインストールでき、筆者も実際にFire 7、Fire HD 8、Fire HD 10にGoogle Playをインストールしましたが、現時点で特に問題は発生していません。
まず、この記事をスマホやパソコンで見ている場合、URLをコピーや手入力、『VODZOO Fireタブレット Google Play Store』とGoogle検索して、Fireタブレットの「Silk ブラウザ」でこのページを開くことをおすすめします。
→ https://vodzoo.com/articles/fire-tablet-google-play
次に、Fireタブレットの「Silk ブラウザ」で各Fire OSのバージョンに合った4つのファイルをダウンロードします。
先程確認したバージョンに合ったファイルを4つ上から順番にダウンロードしていきます。
| Fire OSのバージョン | ダウンロードするファイル |
|
Fire OS 5 |
|
|
Fire OS 6 |
|
|
Fire OS 7 |
ダウンロードの方法は、以下のとおりです。
1.ダウンロードページにアクセスしたら、「DOWNLOAD APK」をタップする
DOWNLOAD APK
2.「OK」をタップしてダウンロードする
OK
3.「×」をタップして閉じる。まだ「開く」をタップして開かないでください。
閉じる
各Fire OSのバージョンに合わせて、4つファイルをダウンロードしてください。
上から順番にです!
| Fire OSのバージョン | ダウンロードするファイル |
|
Fire OS 5 |
|
|
Fire OS 6 |
|
|
Fire OS 7 |
次の手順では、ダウンロードしたGoogle Play関連のファイルをFireタブレットにインストールしていきます。
3.ダウンロードした4つのファイルをインストールする
最後に、Fireタブレットにダウンロードしたファイルを一つずつインストールしていきます。
ここでの手順は、1つだけです。
- 順番通りにファイルをインストールしていく
①順番通りにファイルをインストールしていく
先程ダウンロードしたファイルを順番どおりにインストールしていかないとエラーが起きてしまいます。
この記事の順番通りにインストールしていってください。
まずはじめに、FireタブレットのSilkブラウザでダウンロードしたファイル一覧を開きます。
1.FireタブレットのSilkブラウザで、左上にある三本線をタップしてサイドバーを開く。
Silkブラウザの三本線
2.「ダウンロード」をタップして開く。
ダウンロード
3.ダウンロードしたファイルの一覧が開きます。
ファイル一覧
ダウンロードファイルの一覧が開いたら、次に順番どおりにファイルをタップして実行していきます。
各Fire OSのバージョンに合わせて以下の表にまとめています。
黄色い下線を見るとファイルがわかりやすいかと思います。
| Fire OSのバージョン | ダウンロードするファイルの順番 |
|
Fire OS 5 |
|
|
Fire OS 6 |
|
|
Fire OS 7 |
|
インストール方法は、以下の通りです。
1.インストールするファイルをタップします。
Silkブラウザのダウンロード一覧からインストールするファイルを選択します。
順番は上図のとおりです。
2.画面右下の「インストール」をタップする。
インストール
3.画面右下の「完了」をタップする。
完了
「完了」をタップすると、先程のダウンロードしたファイル一覧のページになるので、以下の各Fire OSバージョンで順番通りにすべて行ってください。
| Fire OSのバージョン | ダウンロードするファイルの順番 |
|
Fire OS 5 |
|
|
Fire OS 6 |
|
|
Fire OS 7 |
|
4つのファイルをFireタブレットでインストールできたら、完了です。
次に、Fireタブレットを再起動して、初期設定を行っていきます。
4.Fireタブレットを再起動してインストール完了
FireタブレットでGoogle Play関連のファイルのインストールが完了したら、最後にFireタブレットを再起動します。
- Fireタブレットの電源ボタンを長押しする
- 「再起動」をタップする
(長押しで電源が消えたら、もう一度長押しで電源をいれてください)
Fireタブレットを再起動をして、ホーム画面を開くと「Google Play Store」のアプリが追加されていることが確認できます。
これで、Google PlayをFireタブレットにインストールは完了です。
FireタブレットにGoogle Play Storeがインストール
まだ、安心してはいけません。
最後に、重要な設定をして、Google Playの初期設定とすればGoogle Play Storeを安心して使えます。
5.設定をする
ここでの設定は、2つあります。
- Google PlayをGoogleアカウントでログインする
- インストールの許可設定をオフにする
①Google PlayをGoogleアカウントでログインする
1.Fireタブレットにインストールされた「Google Play Store」をタップして開きます。
Google Play Storeを選択
2.「ログイン」をタップして、Googleアカウントでログインします。
Googleアカウントでログイン
3.ログインをして自分のアカウントが表示されたらOK
Google Play Storeの設定完了
これでGoogle Play StoreをFireタブレットで利用することができます。
②インストールの許可設定をオフにする
これは、Google PlayをFireタブレットにインストールする時に、一番最初に行った設定をオフに切り替えます。
1.「設定」のアプリを開きます。
設定アプリ
2.「セキュリティとプライバシー」を開きます。
セキュリティとプライバシー
3.「不明ソースからのアプリ」を開きます。
不明ソースからのアプリ
4.「Silkブラウザ」を開き、「このソースを許可」をオフにしてください。
Silkブラウザをオフにする
これでFireタブレットでGoogle Playをインストールする方法はすべて完了です。
Google PlayでFireタブレットにアプリをインストール
FireタブレットにGoogle Playをインストールが完了すれば、AmazonアプリストアではインストールできないアプリがGoogle Playからインストールできます。
例えば、Amazonアプリストアでインストールできる動画配信サービスは以下の3つです。
- Netflix
- Hulu
- FOD
プライムビデオは標準で見れるため、4つの動画配信サービスに対応していることになります。
しかし、U-NEXT、dアニメストア、テラサ、ディスニープラスなどAmazonアプリストアではインストールできない動画配信サービスのアプリもあります。
Google Playでは、動画配信サービスのほぼすべてのアプリに対応しているため、FireタブレットでU-NEXT、dアニメストア、テラサ、ディスニープラスなどの動画配信サービスを利用できるようになるのです。
試しに、U-NEXTをGoogle Playからインストールしてみましたが、何も問題なく、普通にアプリを使うように映画、ドラマ、アニメなどがU-NEXTで動画鑑賞ができました。
ディズニプラス、dアニメストア、テラサなどのアプリも問題なくFireタブレットで利用できました。
動画配信サービスだけでなく、FireタブレットにGoogle Playを入れることで、様々なアプリが対応可能になります。
FireタブレットにGoogle Playをインストールする時の注意点
FireタブレットにGoogle Playをインストールして使う時の注意点は2つです。
- 不具合の発生
- Google Play Storeのアップデート
それぞれ解説していきます。
不具合の発生
Fireタブレットは、Androidベースで構成されているタブレットですが、Fire OSを使用しており、正式にはGoogle Playには対応しておりません。
FireタブレットにGoogle Playをインストールすることは、FireタブレットをリリースしているAmazonも推奨しておらず、言ってしまえばよくない使い方でもあります。
そのため、なんらかの不具合がおかしな挙動を見せる可能性があります。
くれぐれもFireタブレットにGoogle Playをインストールする時は、自己責任でお願いいたします。
Google Play Storeのアップデート
Google Play Storeは、自動でアップデートがされます。
Fire 7、Fire HD 8、Fire HD 10といった各デバイス、Fire OSのバージョンに合わせてGoogle Playのバージョンが自動更新されます。
なので、この記事の手順でFireタブレットにGoogle Playをインストールしたならそのままほったらかしでも問題ありません。
しかし、Google Playの自動アップデートは、Fireタブレットの挙動を不安定にするため、手動でのアップデート方法を知っておくといいでしょう。
1.Google Playを開く
Google Play Storeを起動
2.メニューから「設定」を開く
設定
3.「Play ストアのバージョン」を開く
Google Play Storeのバージョン
4.アップデートまたは最新バージョンか確認できる
バージョンを確認 or アップデート
最新バージョンでない場合は、このような画面が表示されるので5〜10分ほど放置します。
もう一度「Play ストアのバージョン」をタップした時に「最新のバージョンです」と表示されればGoogle PlayはFireタブレット、Fire OSに合わせた最新のバージョンになっているためこれで完了です。
不具合が発生した時の対処法
FireタブレットにGoogle Playをインストールして何らかの不具合やおかしな挙動をする時の対処法は3つあります。
- Fireタブレットの再起動
- Google Playの再インストール
- Google Playをアンインストールして使わない
それぞれの対処法を解説していきます。
Fireタブレットの再起動
まず、一番手っ取り早い方法は、Fireタブレットの再起動です。
Google Playは、Fireタブレットでは本来対応していないため、不具合が起きる可能性があります。
そんな時は、一度Fireタブレットを再起動してみてください。
たまに、1回の再起動では直らないときもあるので、数回再起動をしたり、時間を置いて再起動をしてみてください。
Google Playの再インストール
再起動をしたり、時間をあけて再起動してもなかなか不具合が直らない場合は、Google Playの再インストールをする必要があります。
「Google Playのアンインストール方法」からインストールしているGoogle Playをアンインストールして、もう一度この記事の「FireタブレットにGoogle Playをインストールする手順」の始めから行ってください。
Google Playをアンインストールして使わない
不具合が起きるのが嫌で、再インストールするのも面倒。もう時間をかけるのが嫌な方はFireタブレットからGoogle Playをアンインストールして、純正のFireタブレットで使っていくことをおすすめします。
FireタブレットからGoogle Playをアンインストールする方法は、この記事の「Google Playのアンインストール方法」から解説しています。
FireタブレットからGoogle Playを削除する方法
- Google Playのアプリをアンインストールする
- Fireタブレットを初期化する
『Google Playのアプリをアンインストールする』の方法は、完全に削除できるものではありませんが、一通りのGoogle Playを削除することができ、Fireタブレットのデータも残るため一旦様子見したい人はこちらがいいでしょう。これ以上不具合が嫌な方は初期化してGoogle Playを完全に削除してしまうのがおすすめです。
『Fireタブレットを初期化する』はFireタブレットから完全にGoogle Playが削除されるため、純粋なFireタブレットに戻ります。しかし、初期化のためデータはバックアップしておくことをおすすめします。
それぞれのFireタブレットからGoogle Playを削除する方法を解説していきます。
Google Playのアプリをアンインストールする
まずはじめに、Fireタブレットで「設定」を開きます。
設定アプリ
次に、「アプリと通知」を開きます。
アプリと通知
次に、「〇〇個のアプリをすべて表示」を開きます。
すべて表示
次に、一覧の中にある4つGoogle Play関連をアンインストールしていきます。
アンインストール
この時に注意点があり、以下の順番どおりに一つずつアプリをアンインストールしてください。
順番どおりでないと、不具合が発生してしまうので、必ずこの順番通りです。
- Google Play ストア
- Google Play 開発者サービス
- Googleサービスフレームワーク
- Googleアカウントマネージャー
削除したいアプリをタップして「アンインストール」をタップして削除します。
この順番で削除できたら、最後にFireタブレットを再起動して終了です。
FireタブレットからGoogle Playを削除しても不具合が直らなかったり、挙動がおかしいなら最終手段の初期化をします。
Fireタブレットを初期化する
初期化の手順は以下のとおりです。
- 「設定」を開く
- 「端末オプション」を開く
- 「工場出荷時の設定にリセット」をタップ
- 「リセット」をタップ
- Fireタブレットの初期化が完了
Google Play StoreがインストールできるFireタブレット
この記事でご紹介したFireタブレットにGoogle Playをインストールすることができ、問題なく使えたFireタブレットは以下の4つです。
Fire 7
Fire 7
→ Amazon Fire 7をレビュー!コスパ重視の持ち運び用タブレット
Fire HD 8
Fire HD 8
→ Fire HD 8をレビュー!お値段以上のタブレット完成形だが注意点もあり
Fire HD 8 Plus
Fire HD 8 Plus
→ Fire HD 8 Plusをレビュー!タブレット&置き時計の1台2役
Fire HD 10
Fire HD 10
→ 【第11世代】新型Fire HD 10をレビュー!キーボード装着でPC風に!
Fire HD 10 Plus
Fire HD 10 Plus
この記事では、FireタブレットにGoogle Playをインストールする方法を解説しました。
手順は「ダウンロード」と「インストール」をするだけで、手順通りにやるだけで特に難しいものはありません。
また、パソコンは必要なく、Fireタブレットを脱獄するような方法でもないので、FireタブレットがあるだけでGoogle Playを入れることができます。
少なからず手間はかかりますが、手間がかかってもFireタブレットにGoogle Playを入れるメリットはとても大きく、様々なアプリを楽しめるのはとても魅力的です。
特に、U-NEXT、dアニメストア、テラサ、ディスニープラスなど動画配信サービスを入れられるのは何よりのメリットですのでやって見る価値はあるでしょう。

音楽(洋画・海外ドラマ)、音楽(ポップス、ヒップホップ)が好きな95年生まれ。このサイトVODZOOの姉妹サイト【SOUNDZOO】の運営もしております!