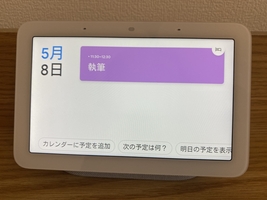Chromecastのリモコンをカスタマイズする方法!別アプリも起動できる!

そんな思いを持っているあなたのために、
この記事では、『Chromecast with Google TVのリモコンのボタンをカスタマイズする方法』を解説していきます。
Chromecastのリモコンにあるボタンは、ただそのままの機能を使うだけでなく、新しい機能を追加したり、違う操作を割り当てたりすることができます。
より使いやすいChromecastを実現するために、Chromecastのリモコンをカスタマイズする方法を一緒に見ていきましょう!
この記事の目次
Chromecastのリモコンをカスタマイズする方法
まずはじめに、Chromecast with Google TVを起動したら、「アプリ」のメニューを開き、「アプリを検索」を選択します。
アプリを検索する
次に、「Button Mapper」と検索をして、以下の画像のアプリをインストールします。
Button Mapperをインストール
インストールしたButton Mapperのアプリを起動したら、まずは設定です。
「OK」を選択して設定画面へ
「OK」を選択すると設定画面が開きます。
設定が開いたら、「システム」→「ユーザー補助」→「Button Mapper」→「有効にするをON」にしてください。
これで設定は完了です。
もう一度、Button Mapperのアプリを起動します。
Button Mapperの使い方は至ってシンプルです。
カスタマイズしたいボタンを選択して(ここでは「ホームボタン」をカスタマイズします)
カスタマイズしたいボタンを選択
次に、1回押し、2回押し、長押しの3つのタイプで割り当てたいものを選択すればOKです。
ボタンに割り当てたい機能を追加する
割り当てられるものは様々あり、機能的なアクションであったり、アプリの起動であったりします。
様々な機能、アプリを割り当てられる
カスタマイズできるボタンは、Chromecastのリモコンのすべてのボタンが可能となっています。
すべてのボタンがカスタマイズ可能
Button Mapperの「ボタンを追加」を選択し、もう一度「ボタンを追加」を押します。
次に、カスタマイズしたいボタンを押すことで、そのボタンがButton Mapperに反映されます。YoutubeやNetflixのボタンを押すと一度アプリが起動してしまいますが、もう一度Button Mapperのアプリに戻ればそのボタンが記憶されています。
あとは、そのボタンをカスタマイズするだけでOKです。
以下の画像は、ChromecastのYoutubeのボタンをカスタマイズしたものです。
Youtubeボタンをカスタマイズ
1回押すと、通常通りYoutubeアプリの起動
2回押すと、Youtube Musicの起動
長押しでGoogle Play Storeの起動
となっています。
Youtubeボタンだけでなく、Netflixのボタンもカスタマイズが可能です。
Netflixボタンのカスタマイズ
一回でNetflix、二回でプライムビデオ、長押しでTVerの起動となっています。
実際にボタンを押して挙動を確認したのが以下の画像です。
このようにChromecastのリモコンをカスタマイズすることによって、アプリをすぐに開くことができるのでとても便利です。
メニュー画面にあるように、鍵のマークがある項目は有料の機能になります。
鍵の項目は有料
無料でも十分にカスタマイズできますが、もっとも細かくカスタマイズがしたいなら購入してもいいかもしれません。
リモコンに「スクリーンショット」を追加すれば、Chromecastでスクショも撮れます!
スクショの撮り方、画像の取り出し方は次の記事で解説しています。
→ Chromecastでスクリーンショットを撮る方法!無料でOK
注意点
Button Mapperのアプリの方にも注意点が書かれていますが、Chromecastのリモコンが正常に動かなくなってしまう可能性があります。
筆者がこの記事でご紹介しているカスタマイズでは特に不具合や誤作動などはありませんが、もしもリモコンの誤作動があった場合は、Chromecast with Google TVにBluetoothでマウスを接続し、そちらを操作してButton Mapperの初期化、アンインストール、Chromecastの初期化を行ってください。
そもそもBluetoothでマウスすら繋げない状態になってしまった場合は、手動でChromecastを初期化してください。
Chromecastを電源とテレビに接続し、本体にあるボタンを長押しすることで初期化できます。
また、Googleのサポートや保証も効かないリスクがあります。
くれぐれも使用する際はこのようなリスクがあることを理解した上でご使用ください。
まとめ
Chromecast with Google TVのリモコンは、「Button Mapper」というアプリを利用することでカスタマイズが可能です。
YoutubeやNetflixのボタンの見た目を変えることはできませんが、自分がよく使うアプリを登録しておけばすぐに起動ができて便利です!
ぜひ活用してみてください!
この記事では、『Chromecast with Google TVのリモコンをカスタマイズする方法』を解説しました。

音楽(洋画・海外ドラマ)、音楽(ポップス、ヒップホップ)が好きな95年生まれ。このサイトVODZOOの姉妹サイト【SOUNDZOO】の運営もしております!