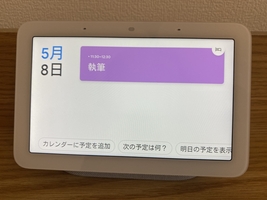Fire TV Stickを使おう!セットアップと絶対にやっておきたい設定とは?

そんな思いを持っているあなたのために、
この記事では、「Amazon Fire TV Stickのセットアップと設定」を解説していきます。
Amazon Fire TV Stickのセットアップと設定が終われば、すぐに大画面のテレビで映画やドラマ、アニメ、Youtubeなどの動画や音楽などが楽しめます。
実際の画像を見ながらAmazon Fire TV Stickのセットアップと設定を一緒に見ていきましょう
この記事の目次
Amazon Fire TV Stickのセットアップと設定
Amazon Fire TV Stickのセットアップ方法は以下の手順通りに進めると完了です。
|
実際に私がAmazon Fire TV Stickのセットアップをしたところ、5分もかからずに終わりました。
また、セットアップに必要な物として、Wi-Fiに接続する時のパスワードがわかるようにしておきましょう。
それでは、それぞれの手順を実際の画像を見ながら解説していきます。
Amazon Fire TV StickをHDMLで接続する
まずは、Amazon Fire TV Stickをテレビやモニターなどの画面のHDMIでつなぎ、電源に接続してください。
接続が完了すると、画面にAmazon Fire TV Stickの画面が表示されます。
リモコンを持って次のステップに進んでください。
リモコンで操作してセットアップを進める
ここからは実際の画面の通りに解説していきます。
まずは、画面に出ているようにリモコンの「家のアイコン」を長押ししてください。
リモコンは、丸い輪になっているところで上下左右、輪の真ん中を押すと決定になります。
次にAmazon Fire TV Stickの言語を設定してください。
次にAmazon Fire TV Stickに接続するWi-Fiを設定してください。
Wi-Fiに接続しないとAmazon Fire TV Stickは使い物になりません。動画も音楽をなんのアプリを使えないのでWi-Fi設定は確実に行ってください。
次に、Amazonアカウントの設定です。
アカウントを持っている人はログインを、持っていない人は新規作成をしてください。
Amazonアカウントでログインする理由は、Prime VideoやPrime MusicなどのAmazonサービスを一括でここでログインできます。
また、Amazonの他のデバイスとの接続をよりスムーズになります。
次にWi-Fiのパスワードを保存するか決められます。
これはAmazonの他のデバイスをセットアップする時にまたWi-Fiのパスワードを打たなくてもすぐに設定できるようにするものです。
Amazonの他のデバイスを持っていない、これからも買う予定がないなら「いいえ」で大丈夫です
次に、機能制限の設定ができます。
お子さんがいる場合、課金をするときはパスワードが必要になる制限や成人向けのコンテンツを制限することでお子さんの目に触れないようにすることができます。
心配な方は設定しておくことをオススメします。
次に、アプリを一括でダウンロードできる設定です。
Amazon Fire TV Stickで使いたいアプリを最初に一括でインストールできるので、使いたいアプリはすべてチェックを入れておくと後々楽です。
このようにインストールしたいアプリをリモコンで決めていきます。
アプリの一括インストールをチェックしたら、一番右の画面に移動し、リモコンの「再生・停止」ボタンを押してください。
最後にこのAmazon Fire TV Stickのホーム画面を表示されたらセットアップは完了です。
これでAmazon Fire TV Stickを使って大画面のテレビで様々な動画や音楽を楽しめます。
Amazon Fire TV Stickのセットアップが完了したら、次はAmazon Fire TV Stickの使い方をチェックしてみましょう!
リモコンの使い方や画面の操作方法を実際の画像を見ながら解説していきます。
→ Amazon Fire TV Stickの使い方&リモコンの使い方
この記事では、「Amazon Fire TV Stickのセットアップと設定」を解説しました。

音楽(洋画・海外ドラマ)、音楽(ポップス、ヒップホップ)が好きな95年生まれ。このサイトVODZOOの姉妹サイト【SOUNDZOO】の運営もしております!