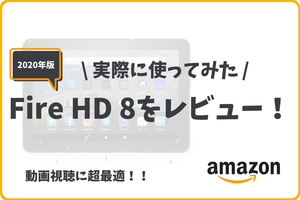Amazon FireタブレットでNetflixの動画を見る方法!
Fire 7、Fire HD 8、Fire HD 10対応!
そんな思いを持っているあなたのために、
この記事では、『Amazon FireタブレットでNetflixの動画を見る方法』を解説してきます。
Amazon Fireタブレットは、Fire 7、Fire HD 8、Fire HD 10のどのモデルでも対応していることを実際に確認しています。
Amazon FireタブレットでNetflixの動画を見る方法を一緒に見ていきましょう!
Amazon FireタブレットにNetflixをインストールする
まずはじめに、FireタブレットでNetflixを見るには、NetflixアプリをFireタブレットにインストールする必要があります。
そのやり方を解説していきます。
STEP1:FireタブレットをWi-Fi接続する
まずはじめに、FireタブレットをWi-Fiんび接続してください。
「設定」→「インターネット」→「Wi-Fi」からWi-Fi設定を行えます。
STEP2:アプリストアを開く
FireタブレットがWi-Fiに接続されたら、次にアプリストアを開きます。
Fireタブレットには、AmazonのアプリストアがあるのでそこからNetflixアプリをインストールします。
STEP3:Netflixをインストールする
Fireタブレットでアプリストアを開いたら、次はNetflixのアプリをインストールします。
検索に「Netflix」を入力すればアプリが出てくるので、インストールをしてください。
STEP4:Netflixアプリがインストール完了
Netflixアプリをインストールできたら、Fireタブレットのトップ画面にアプリが表示されます。
これでFireタブレットにNetflixアプリをインストールするのは完了です。あとは、アプリを起動してログインをして、使い方を見ていきましょう。
→ Netflixは無料で使える?料金プランの値段と選び方を徹底解説!
FireタブレットやっておきたいNetflixの設定
Netflixを使い始める前にやっておきたいFireタブレットでの4つ設定を解説していきます。
- Wi-Fiのみダウンロード
- スマートダウンロード
- 画質
- ダウンロード先
Netflixの設定画面へは、「Netflixアプリを開く」→「右下のその他」→「アプリ設定」から表示できます。
Fireタブレットの内部ストレージの状況も確認できます。
Wi-Fiのみダウンロード
この設定は、FireタブレットがWi-Fiに接続されているときのみ動画をダウンロードする設定です。
Fireタブレットはモバイルデータ通信ではなく、基本的にWi-Fiでの通信になるかと思うのでとくに問題はないかと思いますが、「Wi-Fiのみ」はONにしておくといいでしょう。
スマートダウンロード
スマートダウンロードは、便利な機能で、アニメやドラマなどエピソードが複数ある作品を見るときにおすすめの設定です。
スマートダウンロードとは、ダウンロードしてあるエピソードを見終わると自動でその動画を削除してくれて、次のエピソードを自動でダウンロードしてくれる機能です。
ONにしておくとダウンロードのし忘れもなくなるのでオススメです。
画質
動画をダウンロードするときの画質設定です。スタンダードと高画質の2つの選択があります。
高画質にするとFireタブレットの容量を使うので、そこはダウンロードする作品の数、Fireタブレットの容量と相談して設定しておきましょう。
ダウンロード先
Netflixの動画をダウンロードする保存先の設定です。
Fireタブレットでは、SDカードを入れることができるので、Fireタブレット本体の容量を圧迫することなく、Netflixの動画をSDカードに保存することができます。
FireタブレットでのNetflixの使い方
FireタブレットでNetflixを使うときに覚えておくといい使い方は5つあります。
- 基本メニュー
- マイリスト
- ダウンロード
- 再生画面の使い方
- プロフィール
基本メニュー
こちらの画像がFireタブレットでのNetflixのトップ画面です。
上部に5つメニューがあります。
- TV番組・ドラマ:TV番組、ドラマを一覧表示
- 映画:映画を一覧表示
- 新着:Netflixに配信されたばかりの作品一覧
- マイリスト:マイリスト登録作品一覧
- 検索
上部のメニューは、作品を探したりするときに主に使っていきます。
マイリストについては後ほど解説していきます。
下部には3つのメニューがあります。
- ホーム:トップページ
- ダウンロード:ダウンロードした作品一覧
- その他:設定など
下部のメニューは、Netflixの機能です。
ダウンロードについては後ほど解説していきます。
ちなみに、画像の青い枠で囲われた赤いバーですが、これはその作品をどこら辺まで見たかわかるものです。
この赤いバーが出ている作品は一度見て、途中でやめてしまった作品で、もう一度再生するとその途中から再生が開始されます。もちろん最初から再生もできます。
マイリスト
マイリストは、お気に入りの作品を自分のリストに追加しておくものです。
後で作品を探すときにすぐに見つけることができて便利なので、見てる作品や後で見たい作品はマイリストに入れておくといいでしょう。
マイリストに入れるには、作品のページに行き、左側にある「マイリスト」をタップすることでリストに追加できます。
「ホーム」→「画面上部のマイリスト」からマイリスト一覧を表示できます。
マイリストへ追加した作品は、Netflixをどのデバイスで開いても最新のマイリストが表示されます。
→ Netflixが見れる端末!テレビで見るには?ダウンロードはできる?
ダウンロード
Netflixには動画をダウンロードできる機能があります。
作品の各エピソード、映画なら作品のページに表示されるダウンロードアイコンをクリックするとダウンロードが開始されます。
ダウンロードした作品は、画面下部の「ダウンロード」をタップすることでダウンロードした作品一覧を見れます。
→ Netflixで作品をダウンロードする手順とは?知っておきたい注意点を解説!
再生画面の使い方
動画を再生しているときの使い方です。
画面の中央には、停止・再生、10秒戻る、10秒進むがあります。
画面下部には、4つのメニューがあります。
- 画面ロック:画面をタップしても何も反応しなくなる
- エピソード:エピソード一覧
- 字幕・音声
- 次のエピソード
画面の左側には上下に動かせるバーがあり、これは画面の明るさを調整できるものです。
プロフィール
Netflixには、プロフィールを追加することができ、各々が自分のプロフィールを使うことで、自分だけのマイリスト、ダウンロードを利用することができます。
プロフィールの設定へは、「画面右下のその他」をタップすることで表示されます。
画面上部に表示されているプロフィールの「+」をタップすることでNetflixに新しいプロフィールを追加できます。
キッズのプロフィールも設定できるので、課金や支払いの心配や大人が見せたくない、子供が見たくない見たくない作品を見れないようにもできます。
→ Netflixは同時視聴できる?友達や家族にアカウント共有できる?
まとめ
Fireタブレットには、アプリストアからNetflixアプリをインストールすることができ、アプリを開いてログインすれば動画を視聴できます。
動画のダウンロードや同時再生にも対応しており、Fireタブレットだけでなく様々なデバイスでNetflixが見れます。
Fireタブレットは、動画鑑賞に見ているタブレットでもあるので、Netflixの動画を楽しんでください!
この記事では、『Amazon FireタブレットでのNetflixの使い方』を解説しました。
→ Amazon Fire 7をレビュー!コスパ重視の持ち運び用タブレット
→ Fire HD 8をレビュー!お値段以上のタブレット完成形だが注意点もあり
→ Fire HD 8 Plusをレビュー!タブレット&置き時計の1台2役
→ Fire HD 10をレビュー!大画面タブレットは自宅で大活躍!