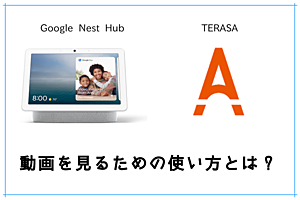iPhone使いのためのテラサの使い方【完全ガイド】
始め方、初期設定、使い方、解約方法を解説!
そんな思いを持っているあなたのために、
この記事では、『iPhoneでテラサを使う方法』を解説していきます。
- テラサの始め方
- テラサの使い方
- テラサの解約
などiPhoneで使うテラサについてを一通りご紹介していきます。
テラサは、テレ朝系列のドラマやアニメ、仮面ライダーなどを独占で配信しており、他にも国内作品が数多く見れる動画見放題サービスです。
月額618円(税込み)で利用できるお得なサービスで、動画のダウンロードなどもできるのでiPhoneでの利用はとてもおすすめです。
iPhoneで使うテラサを一緒に見ていきましょう!
この記事の目次
iPhoneでテラサを始めるには?
iPhoneでテラサを始める手順は以下の6ステップです。
- テラサ公式サイトにアクセス
- 「初回15日間無料でおためし」をタップ
- au IDの作成、au IDでのログイン
- 「規約に同意して加入」をタップ
- 支払い方法を選択して「登録する」をタップ
- テラサの登録が完了
iPhoneでテラサを始めるときに気をつけておきたいことが一つだけあります。
それは、iPhoneのテラサアプリからだとテラサを始められないということです。
iPhoneのApp Storeからテラサのアプリをインストールしても、テラサは使うことができず、テラサのWEBサイトから始める必要があります。
これは、テラサ側がAppleへの手数料を回避するための対策でしょう。
我々一般消費者には関係ないことに思えますが、App Store経由で決済をするとサービス側はAppleに対して30%の手数料を払う義務があるため、App Store経由での支払いを回避しているサービスがあります。
登録がめんどくさいデメリットがありますが、サービスの料金を抑えられるメリットがあるため、テラサは月額618円という低価格料金で動画が見放題で楽しめるサービスを提供できているのでしょう。
テラサの始め方を実際にiPhone画像を使って手順通りに解説していきます。
1.テラサ公式サイトにアクセス
まずはじめにiPhoneからテラサの公式サイトにアクセスしてください。
2.「初回15日間無料でおためし」をタップ
次に、テラサのWEBサイトにアクセスができたら、画面下部にある「初回15日間無料でおためし」をタップします。
テラサは、初回の15日間は無料で利用することができます。
iPhoneのテラサアプリで動画を見放題で楽しむことができ、動画のダウンロードなどの機能も使えます。
もしもこの15日間無料体験でテラサが気に入らなかったら、無料期間に解約することで料金は1円もかからず解約することが可能です。
なので、まずは必ずテラサの無料体験を利用してください!
無料体験を一度利用している人は、適用されません。
3.au IDの作成、au IDでのログイン
つぎに、テラサを使うためにau IDでログインする必要があります。
au IDを持っている方はログインをし、持っていない方は新規作成をしてください。
au IDは誰でも無料で作れます。
4.「規約に同意して加入」をタップ
au IDでのログインができたら、次にテラサの15日間無料体験の規約に同意をしてください。
このページでも案内されていますが、テラサは最初の1日目~15日目までは無料で使えます。
31日目から料金が発生し、その日から月末までの日割りで開始されます。その後は毎月1日から月末で月額618円となります。
無料体験は、いつでも解約でき、15日間の無料期間に解約することで料金は1円もかからずやめることができます。
5.支払い方法を選択して「登録する」をタップ
次に、テラサの支払い方法を入力して、最後に「登録する」をタップします。
テラサで利用できる支払い方法は、クレジットカードになります。
対応しているクレジットカードは、VISA、MasterCard、JCBの3つになります。
筆者の画像の黄色枠を見ると、課金日が10月11日になっております。登録した日は9月11日なので、15日間の無料体験が適用されていることがわかります。
また、初回の課金は日割り計算が適用されるため、筆者の場合は10月11日から10月31日の期間で418円、それ以降は毎月1日から月末で月額618円となっています。
初回の課金は、登録日によって人ぞれぞれですが、日割りが適用されるため損することなくテラサを使えるので、ユーザーのことが考えられている一面も見て取れます。
6.テラサの登録が完了
これでテラサの登録は完了です。
15日間無料でテラサの動画をフルで見れて、iPhoneに動画をダウンロードしたりもできます。
登録が完了したら、次のステップ「アプリインストールからログイン」の使い方を見ていきましょう!
iPhoneにテラサをインストール、ログインする
テラサを始めることができたら、次にテラサの動画をiPhoneで見るためにアプリをインストールして、作成したau IDでログインをしていきます。
まずはじめに、iPhoneのApp Storeでテラサのアプリをインストールしてください。
アプリは無料でインストールできます。
iPhoneにテラサをインストールできたら次にログインをします。
テラサのアプリを開き、画面の右上にある「ログイン」をタップします。
次に、テラサに登録した時のau IDでログインをしてください。
iPhoneでテラサアプリのログインが完了すると、右上の「ログイン」が消えて、画面下に「マイページ」というメニューが追加されます。
これでiPhoneでテラサへのログインは完了です、
iPhoneでテラサにログインができたら、後はテラサで好きなだけ動画を見るだけです!
その前に、iPhoneの通信量や容量を節約したり、テラサでの動画鑑賞がより楽しめる設定をしていきましょう。
iPhoneでのテラサの初期設定
まずは、テラサの設定画面にアクセスしていきます。
まず、画面の左端にある「MENU」をタップします。
次に、出てきたメニューから「設定」をタップします。
これでiPhoneのテラサの設定画面にアクセスできます。
iPhoneのテラサアプリで設定する項目は3つです。
「ストリーミング画面設定」は、iPhoneでテラサの動画を見る時の画質設定になります。
低画質、標準、高画質、HDの4つの画質から選択できます。
画質を良くすればきれいな画質でテラサの動画が見れますが、使うデータ通信量が多くなります。
そのため、高画質でテラサの動画を見る時は、iPhoneがWi-Fi県境に接続されていたり、月に使えるデータ通信量に余裕があるときがおすすめです。
「Wi-Fi接続時のみダウンロード」は、iPhoneにテラサの動画をダウンロードする時、Wi-Fiに接続されている時のみにできる設定です。
テラサは動画をiPhoneにダウンロードできるので、ダウンロードした動画はオフライン再生が可能です。そのため画質をHDや高画質に設定していてもダウンロードした動画なら通信を使わずに動画が楽しめるのです。
しかし、動画をダウンロードするのに通信を使うため、Wi-Fi環境でのみダウンロードをするかここで設定ができます。
「自動次話再生」は、ドラマやアニメを見るときに便利な機能です。
動画が終わると、次のエピソードを自動で再生してくれます。
便利な機能ですが、次の動画が自動で再生されたときにはデータ通信量が使用されています。
iPhoneで使える通信量やWi-Fi環境などを考えて設定してください。
これでiPhoneでのテラサの初期設定は完了です。
次に、テラサアプリの使い方を実際のiPhoneのスクショを見ながら解説していきます。
iPhoneでのテラサの使い方
iPhoneでテラサのアプリを使うときに知っておきたいことは4つあります。
- 作品の表示について
- 動画のダウンロード
- 動画の後で見る設定
- 作品をレンタルする方法
それぞれ使い方を解説していきます。
作品の表示について
テラサには、「プレミアム」と「何もなし」の2つのタグが各作品に付けられています。
テラサに加入している人には、どの作品もフルで見放題できる作品なので特に気にすることなく動画が見れます。
「プレミアム」とは、auのスマートパスプレミアムの会員の方が視聴できる作品になり、「なにもない」作品は見ることができません。
auスマートパスプレミアムは、月額549円でauのサービスを色々と使えるものです。(Amazonのプライム会員みたいなイメージでしょうか。)
テラサに加入している方は、気にすることなく「プレミアム」も「なにもなし」の作品もフルで見ることができます。
動画のダウンロード
テラサでは、iPhoneに動画をダウンロードすることができます。
実際にiPhoneのテラサアプリで動画をダウンロードしているのが以下の画像です。
まず、作品を選択して作品ページを開きます。
次に、「ダウンロード」のアイコンをタップし、画質を選択したらダウンロードが開始されます。
ドラマやアニメなどエピソードがいくつもある作品は、各話ごとにダウンロードできるので、見たい作品と見れるであろう作品をダウンロードしておくといいでしょう。
テラサでダウンロードした作品は、画面下のメニューから「マイページ」をタップすると、ダウンロード作品が一覧でチェックできます。
ダウンロードした作品は、iPhoneの容量を使っているので見終わった作品は削除してしまうのがおすすめです。
また、テラサではダウンロードした作品には2つの制限があります。
- ダウンロードした作品の有効期限は48時間(期限が切れてももう一度ダウンロードすれば見れる)
- ダウンロードできる作品は25作品まで(iPhoneの場合は、iPhoneに25作品までダウンロード可)
動画の後で見る設定
今すぐは見ないし、ダウンロードもしないが、あとで見ようと思っている作品は、「後で見る」に設定しておくと後で見つけやすくて便利です。
作品ページを開いて、「後で見る」をタップすることで設定されます。
ちなにもこの画像の作品は、「ダウンロード」のアイコンがグレーアウトしています。こうった作品はダウンロードができないので注意しましょう。
「後で見る」に設定した作品は、ダウンロードした作品と同様に、「マイページ」で一覧で管理することができます。
「後で見る」の機能はとくに制限などないので、テラサで見たい作品があるならどんどん追加しておくといいでしょう。
作品をレンタルする方法
テラサでは、毎月550円分のコインがプレゼントされます。
このコインを使うことで、テラサで見放題では見れない作品をレンタルして見ることが可能です。
また、別途課金をすることでコインの購入も可能なので、レンタル作品で見たいものがあったらいつでもiPhoneから視聴が可能になっています。
テラサでレンタルをする時の使い方は以下の記事で解説しています。
iPhoneでテラサを解約する方法
iPhoneからテラサを解約する方法は以下の6ステップです。
- テラサのWEBサイトにアクセス
- 「ログイン」をタップしてログインする
- 「アカウント」のアイコンをタップ
- 「退会」をタップ
- 退会手続きを進める
- テラサの退会が完了
iPhoneでテラサを解約するときは、WEBからでないと解約ができません。
iPhoneのテラサアプリからは退会の手続きはできないので注意しましょう。
それぞれの手順を実際のiPhoneの画像で解説していきます。
1.テラサのWEBサイトにアクセス
まずはじめに、テラサの公式サイトにiPhoneでアクセスしてください。
→ テラサ公式サイト
2.「ログイン」をタップしてログインする
iPhoneでテラサのWEBサイトにアクセスできたら、次の画面下部の「ログイン」をタップします。
解約したいテラサのau IDでログインをしてください。
3.「アカウント」のアイコンをタップ
テラサにログインができたら、次に画面右上にある「アカウント」のアイコンをタップします。
4.「退会」をタップ
テラサのアカウントページが表示されたら、「退会」をタップすることでテラサの解約手続きへ進めます。
見放題プランが加入済みになっていることを確認してください。
5.退会手続きを進める
退会手続きが始まったら、解約を進めてください。
解約を引き止めるような表示が出てきますが、退会をするのであればそのまま進めてください。
最後に「退会する」をタップするとテラサの解約が完了します。
見忘れた作品がないかもう一度思い出して解約へと進んでください。
6.テラサの退会が完了
退会の手続きが完了した案内が出ればテラサの解約は完了です。
「OK」をタップするとマイページに戻るので、本当にテラサの解約が済んだのかチェックすることができます。
見放題プランが「未加入」になっていれば解約は完了です。
これでiPhoneでテラサを解約することができました。
テラサの次にどんな動画、作品を見ようか決まっていますか?
次の記事で動画見放題サービスについて、自分にあったものを選べるのでチェックしてみてください。

音楽(洋画・海外ドラマ)、音楽(ポップス、ヒップホップ)が好きな95年生まれ。このサイトVODZOOの姉妹サイト【SOUNDZOO】の運営もしております!