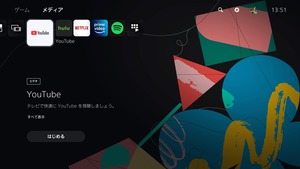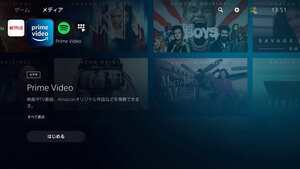PS5でYoutubeを観る方法!スマホで動画を選べて超便利!
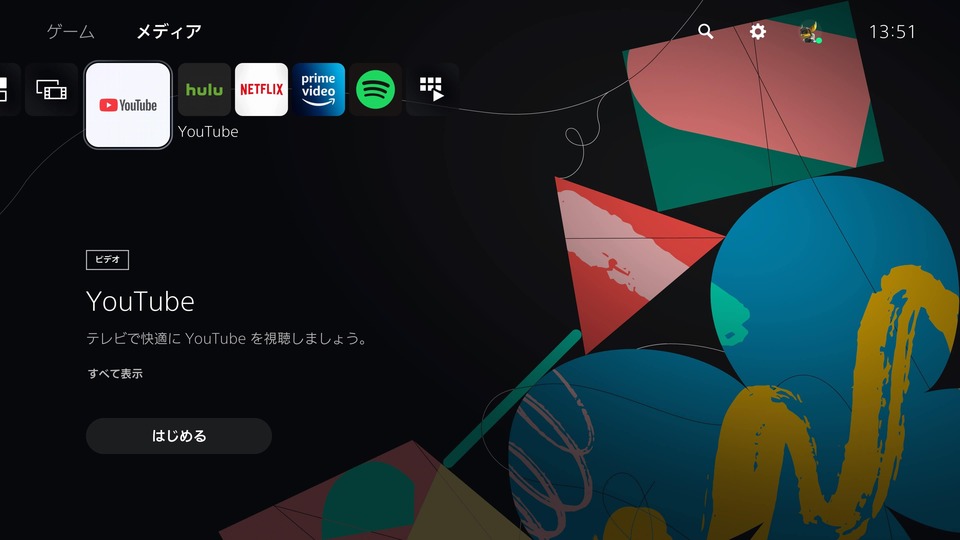
そんな想いを持っているあなたのために、
この記事では、『PS5でYoutubeを観る』についてご紹介していきます。
PS5では、YoutubeのアプリをインストールすればテレビでYoutubeの動画が観れます。
もちろん、スマホやパソコンと同じように使え、Youtubeプレミアムなら広告はありません。
YoutubeをPS5で観る方法を一緒に見ていきましょう!
PS5でYoutubeを観る方法
PS5でYoutubeを観るには、はじめにPS5にYoutubeアプリをインストールします。
一度インストールが完了すれば、次からは起動だけでOKです。
まず、PS5を起動したら、「ゲーム」の横にある「メディア」を選択します。
このメディアの項目では、音楽や動画などのアプリを管理するページで、ゲームのページと同じ使い方になります。
メディアを開く
メディアのページを開いたら、「すべてのアプリ」にカーソルを合わせて下にスクロールします。
Youtubeアプリはすぐに見つかると思います。
Youtubeアプリを探す
Youtubeアプリを見つけたら、選択してPS5にダウンロードしてください。
PS5にYoutubeをインストール
YoutubeのダウンロードがPS5にできると、メディアのページにYoutubeアプリが表示されます。
次からPS5でYoutubeを使うときは、すぐにここから起動できます。
Youtubeのインストール完了
YoutubeアプリをPS5で起動すると、スマホとはややデザインが違いますが、中身は同じYoutubeが表示されます。
Youtubeは無料で使えるので、ログインをしなくても動画再生がすぐに可能です。
Youtubeアプリを起動
画面左上にある「ログイン」からGoogleアカウントでログインすることもできます。
ログインをすることで、登録チャンネルを管理したり、Youtubeプレミアムの機能を使ったりできます。
Youtubeにログインする
PS5でYoutubeアプリにログインすると、左上のところに自分のアイコンと名前が表示されます。
ログインが完了
登録しているチェンネルを一覧で見れて、動画の再生もすぐにできます。
登録チャンネル
また、PS5でYoutubeを観る際、スマホから観たい動画を操作することもできます。
Youtubeアプリをスマホで起動し、画面上にあるキャストのアイコンをタップし、PS5を選択します。
これならPS5のコントローラーを操作することなく、PS5からテレビでYoutubeの動画を観れます。
スマホからPS5のYoutubeを操作できる
Youtubeプレミアムを登録している方は、もちろんYoutubeの広告は表示されません。
しかし、ダウンロードやバックグランド再生には対応していません。(テレビなのでそもそも必要ないかと思いますが)
PS5で使える動画配信サービスは次の記事で解説しています!
→ PS5で使える動画アプリ8選!これはただのゲーム機じゃない!
PS5のメディアリモコンでYoutubeはもっと便利に!
PS5には、別売りのメディアリモコンがあり、Youtubeの操作はこのリモコンだけでできます。
メディアリモコンでYoutubeの操作が可能
メディアリモコンがあることで、Youtubeの起動から操作までがとても楽にでき、PS5のコントローラーを取りに腰を上げたり、操作することもありません。
メディアリモコンにあるYoutubeボタンを押すだけで、
- PS5の起動
- テレビの起動
- PS5の画面にテレビを切り替える
- Youtubeアプリの起動
までを自動でやってくれます。
これをコントローラーでやるとなると、数回の操作が必要になります。
Youtubeの再生する動画の音量も調整ができたり、
また、PS5の電源を消して、テレビを消すまでもできてしまうので、
このメディアリモコンが一つあるだけで、PS5でのYoutubeライフは完結します。
PS5が一台あるだけで、テレビで最高品質の次世代ゲームを楽しめ、いい画質でサクサクYoutubeも楽しめるので、とても快適なYoutubeライフを送れています。
テレビでYoutubeを観て、ゲームもするのであればとてもおすすめです!
PS5のメディアリモコンについては次の記事で解説しています。
→ PS5リモコンの使い方と設定!本当にこれ必要か?をレビュー