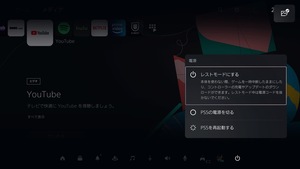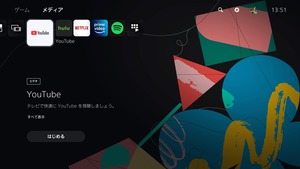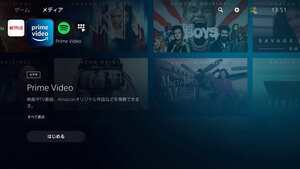PS5でスクショを撮る方法と便利な設定方法

そんな想いを持っているあなたのために、
この記事では、『PS5のスクショ』についてご紹介していきます。
PS5では、コントローラーだけでスクリーンショットが撮影できます。
操作方法もカスタマイズできるため、自分の使い方に合わせてスクショを設定できるのでとても便利です。
PS5のスクショについて一緒に見ていきましょう!
この記事の目次
スクショの設定をカスタマイズ
PS5でスクショを撮る前に、スクショのとり方を自分の好みに合わせて設定できます。
まずは、PS5の設定画面を開きます。
次に、「キャプチャーとブロードキャスト」の設定を選択します。
次に、「キャプチャー」の設定の中にある項目をカスタマイズすることで、好みに合わせてスクショの設定を変更できます。
まず、一番重要な「クリエイトボタンのショートカット」について解説していきます。
クリエイトボタンのショートカットは、PS5のクリエイトボタンを押した時にの操作を設定できます。
クリエイトボタンは、PS5コントローラーの左上にあるボタンです。
PS5のクリエイトボタン
クリエイトボタンのショートカットには、3つの設定があります。
- 標準
- スクリーンショット向け
- ビデオクリップ向け
3つの設定でクリエイトボタンをカスタマイズ
「標準」は、クリエイトボタンを1回押すことで、メニューを表示し、そこからスクショやビデオクリップなどの操作を選択します。
瞬時にスクショを取ったり、ビデオクリップを撮影はできませんが、操作したい機能を自分で選択できます。
標準設定のクリエイトボタン
「スクリーンショット向け」は、クリエイトボタンを1回押すことで瞬時にスクショが撮れる設定です。
スクショをよく撮る方は、このスクリーンショット向けの設定がいいでしょう。
2回押すことで、直前のゲームプレイのみビデオクリップにを保存できます。
スクリーンショット向けのクリエイトボタン
「ビデオクリップ向け」は、クリエイトボタンを1回押すとスクショが撮影できます。
スクリーンショット向けの設定と違うのは2回押したときで、ビデオを作画開始・終了になっています。
ゲームプレイや画面を録画したい方は、ビデオクリップ向けに設定するといいでしょう。
ビデオクリップ向けのクリエイトボタン
キャプチャーとブロードキャストの設定画面から「スクリーンショット形式」を選択すると、スクショの画像ファイルを設定できます。
- JPG
- PNG
スクショの画像ファイルを設定
スクショを撮る方法
PS5でスクショを撮影するには、PS5のコントローラーの左上にあるクリエイトボタンを押します。
クリエイトボタン
上記設定から標準の設定にしていると、メニューが出てくるのでスクショを選択すればスクショが撮れます。
スクリーンショット向けやビデオクリップ向けに設定している場合は、1回押した瞬間にスクショが撮影できます。
スクショの保存先
PS5でスクショした画像をチェックするには、設定画面から確認します。
まずは、画面右上にある「設定」を開きます。
設定を開く
次に、設定の中から「ストレージ」を選択します。
ストレージを開く
次に、本体ストレージから「メディアギャラリー」を選択します。
メディアギャラリーにスクショが保存されている
撮影したスクショが保存されています。
スクショを一覧で確認できる
また、この一覧画面から各画像を選択することで、画像の編集ができます。
テキストを入れたり、画像を切り取ったり、基本的な画像編集ができるので、PS5内でスクショから編集、シェアまで完結します。
PS5にUSBメモリーを接続すれば、スクショの画像をUSBに移動することもでき、パソコンやスマホに移したりもできます。