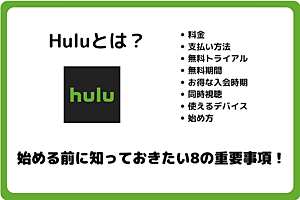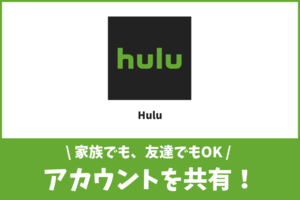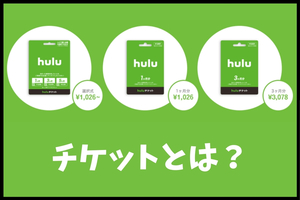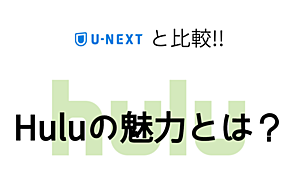Amazon Fire TVでのHuluを解約する方法!できない場合の対処法

そんな思いを持っているあなたのために、
この記事では、「Amazon Fire TVでHuluを解約する方法」をご紹介していきます。
HuluをAmazon Fire TVから始めた人がこの記事を見てHuluを解約できる人です。
Huluをスマホ、タブレット、パソコンから始めた人は、次の記事で解約方法を解説しています。
Amazon FireTVでHuluを解約する方法とは?
Amazon Fire TVからHuluを登録した人は、次の手順で解約することができます。
- Amazon公式サイトの「定期購読」にアクセス
→ Amazon公式サイト - Huluの欄にある「アクション」をクリック
- 出てきた「自動更新をオフにする」をクリック
- ポップアップの「自動更新をオフにする」をクリック
- 「定期購読の自動更新はオフになっています」を確認する
Amazonのアプリからではできなかったので、safariやGoogle Chromeなどのブラウザから行ってください。
また、スマホの場合はPCサイトでの表示になるので画面が小さくなります。PC表示にするか小さいまま操作をしてください。
Amazonの公式サイトにアクセスした時に「定期購読」の画面にアクセスできない場合は、以下の手順を参考にしてください。
①Amazon公式サイトにアクセスして「アカウント&リスト」をクリック
②「アプリライブラリと端末の管理」をクリック
③「定期購読」をクリック
Huluが解約できない場合は?
AmazonからHuluを解約することができるのは、Amazon Fire TVからHuluを始めた場合のみです。
もしも、上記の手順でご紹介したAmazon公式サイトからの解約方法ができない場合は、スマホやタブレット、パソコンからHuluを始めた可能性が高いです。
以下の記事でHuluの解約方法を解説しているので参考にしてください
まとめ
Amazon Fire TVでHuluを始めた人は、Amazon公式サイトからでしか解約できません。
逆に、Amazon公式サイトからHuluを解約できるのはAmazon Fire TVからHuluを始めた人のみです。
Amazon Fire TVでHuluを登録した人の解約方法
- Amazon公式サイトの「定期購読」にアクセス
→ Amazon公式サイト - Huluの欄にある「アクション」をクリック
- 出てきた「自動更新をオフにする」をクリック
- ポップアップの「自動更新をオフにする」をクリック
- 「定期購読の自動更新はオフになっています」を確認する
この記事では、「Amazon Fire TVでHuluを解約する方法」をご紹介しました。

音楽(洋画・海外ドラマ)、音楽(ポップス、ヒップホップ)が好きな95年生まれ。このサイトVODZOOの姉妹サイト【SOUNDZOO】の運営もしております!