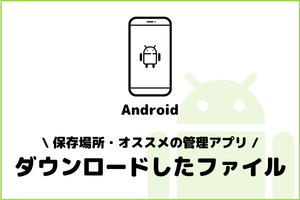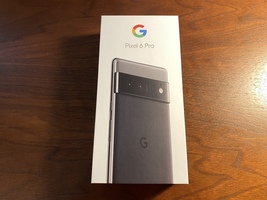Google PixelをChromecastでミラーリングする方法!
そんな思いを持っているあなたのために、
この記事では、『Google Pixelの画面をChromecastを使ってテレビにミラーリングする方法』を解説していきます。
Google PixelもChromecastもどちらもGoogleの製品です。
また、Chromecastは、ChromecastとChromecast with Google TVのどちらにも対応しています。
Google PixelとChromecastを使ったミラーリングの方法を一緒に見ていきましょう!
Google PixelとChromecastでミラーリングをする方法
Chromecastを使って、Google Pixelの画面をテレビにミラーリングする手順hな、以下の3ステップです。
- Chromecastのセットアップを完了する
- Google Pixelの「Google Home」アプリからChromecastを開く
- 「画面をキャスト」を選択
たった3ステップでGoogle Pixelの画面をChromecastを使ってテレビにミラーリングできます。
手順1は、一度完了してしまえば次からは必要ないので、実質2ステップで誰でも簡単にミラーリングができます。
1.Chromecastのセットアップを完了する
まずはじめに、Chromecastのセットアップが完了していることを確認してください。
テレビに接続され、Google HomeアプリでセットアップがされていればOKです!
Chromecastのセットアップは次の記事で解説しています
2.Google Pixelの「Google Home」アプリからChromecastを開く
次に、Google Pixelにインストールされている「Google Home」のアプリを起動して、Chromecastを開きます。
「Google Home」アプリでChromecastを開く
3.「画面をキャスト」を選択
Chromecastの設定画面を開いたら、画面下にある「画面をキャスト」をタップします。
「画面をキャスト」でミラーリング
これでGoogle Pixelの画面をChromecastにキャストすることができ、テレビへのミラーリングが可能になります。
実際にGoogle PixelとChromecastを接続して、テレビにミラーリングしている画像が以下です。
Google PixelとChromecastでミラーリング
若干のタイムラグは感じますが、写真やネットサーフィンをしたりするぶんには問題ないでしょう。
ミラーリングを停止するときは、開始した時と同じ手順で停止ができます。
まとめ
Google PixelとChromecastは、キャストで接続することでテレビへのミラーリングが可能になります。
しかし、若干のラグがある点は注意しましょう。
この記事では、『Google Pixelの画面をChromecastでテレビにミラーリングする方法』を解説しました。

音楽(洋画・海外ドラマ)、音楽(ポップス、ヒップホップ)が好きな95年生まれ。このサイトVODZOOの姉妹サイト【SOUNDZOO】の運営もしております!