公式で一発超簡単!iCloudの写真・動画をGoogleフォトに転送する方法!
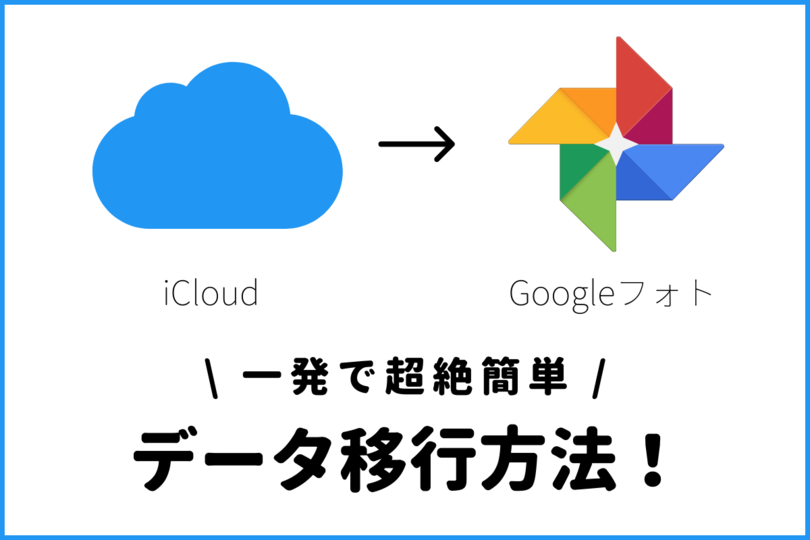
そんな思いを持っているあなたのために、
この記事では、『iCloudに保存されている写真・動画をGoogleフォトに移行する方法』を解説していきます。
以前までは、iCloudのデータをすべてダウンロードして、再度Googleフォトにアップロードする必要がありました。
しかし、iCloudとGoogleフォトが連携できるようになり、公式サイトから一発で転送が可能になっています!
一緒に移行方法を見ていきましょう!
この記事の目次
iCloudの写真・動画をGoogleフォトへ
iCloudの写真や動画をGoogleフォトへ移行するのは、公式サイトから手続きを行うだけで、あとはAppleが自動的にGoogleフォトへ移行してくれます!
とても便利なので、iPhoneからAndroidへの機種変更も楽です。
1.Apple公式サイトにアクセス
まずは、Appleのデータ移行の公式サイトにアクセスします。
2.Apple IDでログインする
次に、iCloudを使用しているApple IDでログインをします。
Apple IDでログイン
3.データのコピーを転送する
ログインができたら、「データのコピーの転送をリクエスト」を選択します。
データのコピーを転送
4.Googleフォトを選択
次に、転送先にGoogleフォトを選択します。
また、iCloudに保存されている写真と動画の数が出てくるので、転送したいものをチェックします。(個別では選択できませんでした。)
Googleフォトを選択
5.Googleフォトの容量を確認する
次へ進むと、必要なGoogleフォトの容量を教えてくれます。
必要なGoogleフォトの容量
Googleフォトのアプリを開き、右上の自分のアイコンを選択すると、メニュー内に保存容量が確認できます。
6.Googleアカウントでログイン
次に、移行先のGoogleフォトを使用しているGoogleアカウントでログインします。
Googleアカウントでログイン
7.転送を確認する
Googleアカウントでログインができると、最終確認の画面になります。
転送する写真と動画の容量、アカウントのメールが確認できます。
よければ、「転送を確認」を選択します。
転送を確認
8.転送開始案内
これで手続きは完了です。
あとは、転送が完了するのを待つだけで、完了するとメールが届くようになっています。
転送完了を待つ
転送完了のメールが届いたら完了です。
もし、iCloudの有料プランを使用していてもう使わないなら、以下の手順で解約をしましょう。
- iPhoneで設定アプリを開く
- 画面上部の自分のアイコンを選択
- 「iCloud」を選択
- 「ストレージを管理」を選択
- 「ストレージプランを変更」を選択
- 「ダウングレードオプション」を選択
- プランを選択する
これで、iCloudからGoogleフォトへの乗り換えは完了です!

音楽(洋画・海外ドラマ)、音楽(ポップス、ヒップホップ)が好きな95年生まれ。このサイトVODZOOの姉妹サイト【SOUNDZOO】の運営もしております!






