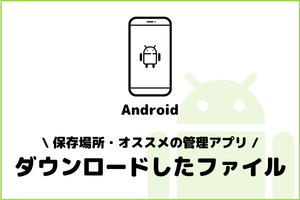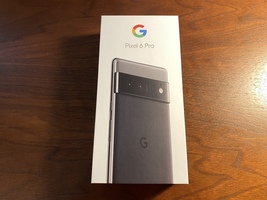1からやさしく解説!AndroidからGoogle Pixelへの機種変更|5つの注意事項とは
そんな思いを持っているあなたのために、
この記事では、『AndroidスマホからGoogle Pixelに機種変更をする方法』を解説していきます。
Google PixelもAndroidスマホなので、機種変更はとても簡単で、移行できるデータも幅広いためすぐにGoogle Pixelを使えるようになります。
しかし、機種変更の前には絶対に確認しておきたいこともあるので、その点もご紹介していきます!
この記事の目次
まず絶対に確認・準備するべきこと
AndroidスマホからGoogle Pixelに機種変更する前に、絶対に確認と準備すべきことが5つあります。
- Googleアカウントのメールアドレスとパスワードを紙にメモる
- 引き継ぎが必要なアプリを確認する
- eSIMの再発行
- スマホの充電をする、しておく
- Wi-Fi環境で行う
Googleアカウントのメールアドレスとパスワードを紙にメモる
まずは、現在使っているAndroidスマホでログインをしているGoogleアカウントのメールアドレスとパスワードを紙にメモしておきましょう。
Google PixelでもGoogleアカウントにログインしますが、パスワード管理アプリやメモ帳が開けない状況にある場合があります。
念の為ですが、そのほうがスムーズに機種変更ができるのでメモをおすすめします!
引き継ぎが必要なアプリを確認する
現在使っているAndroidスマホには、たくさんのアプリが入っているかと思いますが、各アプリに応じて、引き継ぎ設定が必要になります。
特に気をつけたいアプリは以下のとおりです。
LINE
LINEは、機種変更をする際に設定をしないといけず、またトークはバックアップをしないと引き継ぐことができません。
以下は、LINEの引き継ぎ方とトークのバックアップ方法です。
- 現在のAndroidスマホでLINEアプリを開く
- 「ホーム」を選択
- 右上の「設定」を開く
- 設定一覧から「トーク」を開く
- 「バックアップ」を選択
- Googleアカウントでトークをバックアップする
- 設定一覧に戻る
- 設定一覧から「アカウント引き継ぎ」を選択
- オンにする
- Google PixelでLINEアプリを開いてログイン
- 手順を進めるとGoogleアカウントからトークを復元できる
銀行、クレジットカードなどファイナンス系アプリ
銀行やクレジットカードなどファイナンス系のアプリは、古いスマホから引き継ぎ設定をする必要があるアプリがあります。
現在使っているスマホでファイナンス系アプリを一度開いて、引き継ぎ方を確認しておきましょう。
Google認証システム
現在、Google認証システムのアプリを使っているなら、引き継ぎ設定が必要です。
これを忘れると二段階認証でログインできなくなる可能性があるので、絶対に確認しておきましょう。
筆者は、これを忘れて各サービスへの問い合わせの連続でした。。。
ゲーム系アプリ
ゲーム系のアプリも引き継ぎ設定が必要のアプリがあります。
ログインする系のゲームアプリの場合は、そのほとんどがGoogle Pixelでアプリインストール後、ログインすればデータが使えますが、念の為、アプリを起動して引き継ぎ設定は確認しておきましょう。
エンタメ系・仕事系・SNS系・ニュース系アプリ
NetflixやAmazon Prime Video、Apple Music、Spotify、Youtubeなどのエンタメ系アプリ。
Slack、ChatWork、Discord、Word、スプレッドシート、Googleカレンダー、Zoom、Google Meetなどの仕事系アプリ。
Twitter、Instagram、TikTok、FacebookなどのSNS系アプリ。
スマートニュース、NewsPicks、日経新聞などのニュース系アプリ。
このようなログインを必須とするアプリは、Google Pixelでそのアプリのアカウントにログインをすれば、自動的にデータが引き継がれます。
eSIMの再発行
Google PixelではeSIMが使えるので、機種変更の前に古いAndroidスマホからeSIMを再発行しておきましょう。
「楽天 eSIM 再発行」とGoogle検索すると、eSIMの再発行の方法が公式サイトで出てくるのでそちらを参考にしてください。
スマホの充電をする、しておく
充電がないと機種変更ができない可能性があるため、機種変更をするまえにスマホの充電をしておきましょう。
バッテリーがない場合は、充電しながらでもOKです。
Wi-Fi環境で行う
モバイルインターネット環境でもできないことはありませんが、新しいアプリをインストールしたり、ログインしたりなど機種変更は通信を使います。
スムーズにデータ移行をするためにも、Wi-Fi環境で行うことをおすすめします。
2021年10月31日更新
機種変更の手順
それでは、AndroidスマホからGoogle Pixelへの機種変更とデータ移行の方法を手順通りに解説していきます。
1.スマホのアプリを確認する(古いAndroidスマホ)
まずは、古いAndroidスマホで、Googleアカウントのログイン情報と引き継ぎ設定が必要なアプリを確認しておきましょう。
この記事の上部で解説しています。
2.Google Pixelを起動する
次に、Google Pixelの画面を見て右側にある電源ボタンを長押して、起動してください。
画面を見て右側面にある電源ボタン
起動すると、以下のような画面になるかと思います。
表記が英語の場合は、言語から日本語を選択しましょう。
Google Pixel起動画面
次に、Wi-Fi設定があるので、ここで設定します。
設定をしないと古いAndroidからデータ移行ができない可能性があります。
3.Google Pixelに古いAndroidのデータを移行する
次に、古いAndroidスマホのデータをGoogle Pixelに移行していきます。
まずは、Google Pixelの画面を進めていくと、以下のような引き継ぎ設定の画面になります。
AndroidからGoogle Pixelにデータ移行
ちなみに、AndroidからGoogle Pixelへの移行は、インストールしているアプリがすべて移行できるので便利です。
次に、以前のスマホの電源を入れてロックを解除しておきましょう。
古いAndroidを用意
次に、古いAndroidスマホに接続するケーブルを用意します。
充電用に使用しているケーブルでOKです。
古いAndroidのケーブルを用意
もし、古いAndroidがUSC Type-Cでない場合は、付属の変換プラグを使用して、充電ケーブルを変換プラグに接続してください。
Google Pixelに付属の変換プラグ
変換プラグに古いAndroidの充電ケーブルを接続、古いAndroidに充電ケーブルを接続、変換プラグをGoogle Pixelに接続のイメージです。
次に、古いAndroidに使用するケーブル接続します。
ケーブルを接続
次に、Google Pixelに逆側のケーブルを接続します。
ケーブルでAndroidとGoogle Pixelを接続する
これで準備は完了です。
あとは画面に従って、コピーしたいデータを選択して、データ移行を進めてください。
コピーするデータは、データごとに選択できます。
移行データを選択可能
コピーが終わるまでケーブルはそのまま接続しておきましょう。
4.Google Pixelの設定をする
データを移行している間に、Google Pixelの設定が始まります。
アカウント、指紋認証、パスワードなどの設定があるので、こちらは画面に従って進めればOKです。
無事にコピーが終われば、ケーブルは抜いてしまって大丈夫です。
データ移行が完了
5.SIMの設定をする
データ移行が完了して、Google Pixelの設定が終わると、Google Pixelが起動します。
データ移行完了
Google Pixelが起動すると、アプリのインストールが開始されているので、インストールされるまで各アプリはまだ使えない状況です。
その間に、SIMカードを移行しましょう。
SIMカードの場合は、古いAndroidから取り出して、Google Pixelに入れるだけです。
eSIMの場合は、古いAndroidで再発行を行い、QRコードを表示させておきます。
次に、以下の手順でGoogle PixelにeSIMがダウンロードできます。
- Google Pixelで設定アプリを開く
- 「ネットワークとインターネット」を選択
- 「SIM」の欄にある「+」を選択
- 「SIMをダウンロードしますか?」を選択して移行を進める
6.各アプリの設定をする
最後に、各アプリの設定をしていきましょう。
ログイン情報までは引き継ぎできないので、古いAndroidから移行したアプリたちを開いてログインや引き継ぎ設定をしていきます。
このとき、古いAndroidが必要になるので、Wi-Fiに接続したままにしておくといいです。
これで、AndroidスマホからGoogle Pixelへの機種変更は完了です!