Chromecastが使える主要20個のオススメアプリとは?
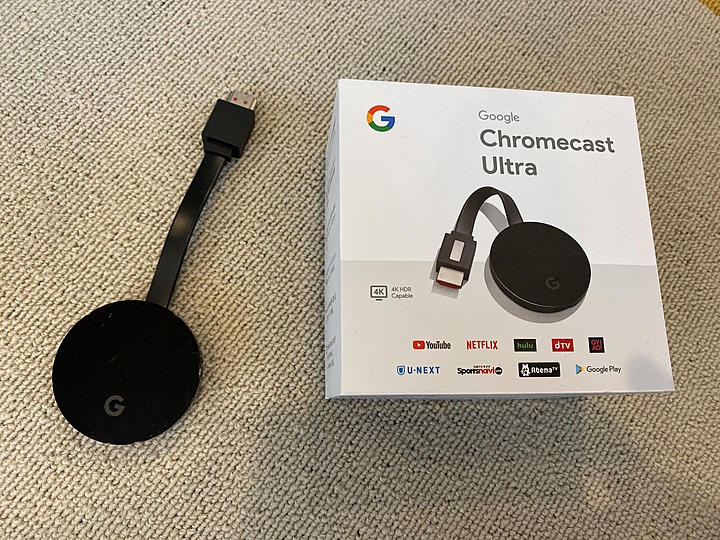
そんな思いを持っているあなたのために、
この記事では、「Google Chromecastの使い方」と「初期設定」、「使えるアプリ」を解説していきます。
Chromecastは、テレビのHDMIに接続するだけでスマホにあるアプリをテレビで見ることができるスマートデバイスです。
初期設定から使い方までをこの記事でマスターして、大画面のテレビで様々なコンテンツを楽しんでください!
それでは、Google Chromecastについて一緒に見ていきましょう。
使えるアプリとは?
Google Chromecastで使うことができる主要なアプリをご紹介していきます。
| 映画、ドラマ系 |
など |
| 音楽 |
など |
| 動画、写真 |
など |
Google Chromecastで使える主要なアプリになります。
Google Chromecastの公式サイトでも使えるアプリが一覧で確認できます。
Googleがリリースしているアプリはもちろんのこと、他社のアプリもChromecastを使ってテレビで楽しめます。
それでは、どうやってGoogle Chromecastを使うのか、次に使い方を見ていきましょう。
使い方とは?
Google Chromecastを使うには、Google Homeアプリがインストールされたスマホやタブレットが必須になります。
そのスマホやタブレットを操作して、Chromecastに送信し、それをテレビで視聴するといった流れになっています。
いくつかのアプリ画面を使ってChromecastの使い方を説明します。
Netflix
1.画面右下のキャストのアイコンをクリック
2.Chromecastを選択する
U-NEXT
1.右上のキャストアイコンをクリック
2.Chromecastを選択
Amazon Prime Video
1.画面右下のキャストアイコンをクリック
2.キャスト先を選択
Amazon Prime VideoをChromecastで見る使い方は、【ChromecastでAmazon Prime Videoを見る使い方!テレビで見よう!】で実際の画像付きで解説しています。
Hulu
1.右上のキャストアイコンをクリック
2.キャスト先のChromecastを選択
Paravi
1.作品画面で右上のキャストアイコンをクリック
2.Google Chromecastのキャスト先を選択
Spotify
1.共有画面でChromecastを選択
TVer
見逃し番組が無料でフル再生できるTVerは、Chromecastに対応していません。
しかし、ミラーリングを使えば対応していないアプリでもChromecastでテレビに表示させることができます。
次の記事【ChromecastでTVerの番組を見る方法!ミラーリングでOK】ので解説しています。
このようにChromecastに対応するアプリを開いて、キャストアイコンから接続したいChromecastを選択するだけでOKです。
キャスト先を選ぶと自動でChromecastが接続されているテレビで再生が始まります。
Chromecastでできることは、次の【Chromecastでできることとは?キャストとミラーリング】で解説しています。
Google Chromecastの初期設定、使えるアプリ、使い方はこれで完了です。
あとは、使いたいアプリをスマホからChromecastにキャストすればOK!
大画面のテレビで様残なコンテンツを楽しんでください!
この記事では、「Google Chromecastの使い方」と「初期設定」、「使えるアプリ」を解説しました。

音楽(洋画・海外ドラマ)、音楽(ポップス、ヒップホップ)が好きな95年生まれ。このサイトVODZOOの姉妹サイト【SOUNDZOO】の運営もしております!






