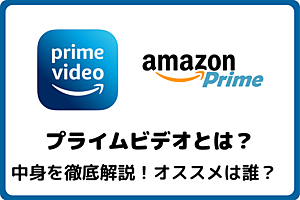プライムビデオをAndroid TVで観れる?使い方を解説!

そんな思いを持っているあなたのために、
この記事では、『Android TVで使うプライムビデオ』について実際にAndroid TVを使って解説していきます。
- プライムビデオはAndroid TVで使えるのか?
- どんな機能があり、どんな画面を使えるのか?
- Android TVで見るプライムビデオの使い方
これら3つのポイントを踏まえて、Android TV持ちの方やこれからAndroid TVを購入しようとしている方にプライムビデオをテレビで見る方法や実際の画面をご紹介します。
Android TVとプライムビデオについて一緒に見ていきましょう!
この記事の目次
Android TVでプライムビデオは使える?使えない?
Android TVでは、テレビにAmazon Prime Videoのアプリをインストールすることで、プライムビデオで見れる作品をAndroid TVで視聴することができます。
Android TVにプライムビデオのアプリがインストールされているのが以下の画像からわかるかと思います。
Android TVにインストールされたプライムビデオ
Android TVでは、プライムビデオだけでなく、他にもNetflixやHulu、Youtube、パラビ、ディズニープラスなどなど様々な動画見放題サービスが利用できるので、Android TV1台あるだけで自宅のテレビで動画鑑賞が楽しめます。
Android TVでプライムビデオを見るために必要なもの
Android TVを使ってプライムビデオの動画をテレビで見るために必要なものは3つあります。
- Android TV
- Wi-Fi環境
- プライム会員
Android TVは、テレビにAndroidが搭載されているため、Android TV1台だけでテレビをネットに繋ぐことができます。
そして、Google Play Storeからアプリをインストールすれば、テレビで様々なアプリを使えるスマートテレビです。
Android TVを動かすには、Wi-Fiに接続する必要があります。
プライムビデオだけでなく、どの動画見放題サービスもそうですが、TV版の場合だと動画をダウンロードすることができないため、動画を見るには常にWi-Fi環境が必要になります。
自宅に安定していて、使い放題または大容量のWi-Fi環境があることをおすすめします。
最後に、プライムビデオを見るには、Amazonプライム会員である必要があります。
月額500円から利用でき、動画見放題だけでなく、音楽聴き放題やAmazonでの買い物手数料が無料になるなどの特典があります。
詳しくは次の記事で解説しています。
→ プライムビデオの値段とは?月額年額の料金プランを徹底解説!
Android TVでプライムビデオをインストール・ログインする方法
Android TVでプライムビデオを使うには、以下の3つのステップで準備が完了します。
- Amazonプライム会員になる
- Android TVにプライムビデオをインストール
- プライムビデオにログインする
この準備が完了すれば、あとはプライムビデオを見たいときにテレビを起動し、リモコンでプライムビデオのアプリを開けばすぐに見ることができます。
一番初めの初期設定の部分なので、最初に解説していきます。
それぞれの手順を実際の画像で解説していきます。
1.Amazonプライム会員になる
まずはじめに、Android TVでプライムビデオの動画を見るには、Amazonプライム会員になります。
すでに会員の方は次のステップへと進んでください。
プライム会員は、月額500円で、動画見放題・音楽聴き放題・Amazonでの買い物手数料無料・お急ぎ便使い放題・写真をクラウドに保存などの特典がすべて追加料金なしで利用できます。
料金や特典内容を確認したい方はこちら(→ プライムビデオの値段とは?月額年額の料金プランを徹底解説!)
今すぐ使える初回30日間の無料体験はこちら(→ プライムビデオの始め方!無料で30日間!トライアル後はどうなる?)
無料トライアルでプライム会員になったら、次のステップへ進んでください。
2.Android TVにプライムビデオをインストール
次に、Android TVにプライムビデオのアプリをインストールします。
Android TVのリモコンを操作して、Google Play Storeを開き、プライムビデオをインストールしてください。
Android TVにプライムビデオをインストール済み
Android TVにインストールしたら、次のステップへ進んでください。
Google Play Storeにプライムビデオのアプリがない場合は、すでにアプリがインストールされている可能性があります。「アプリ」を選択してその中からプライムビデオを探してみてください。
3.プライムビデオにログインする
Android TVにインストールしたプライムビデオのアプリを開いたら、次にログインをします。
やや手順がややこしいので、順番通りに実際の画像を使って解説していきます。
はじめに「サインイン」を選択します。
「サインイン」を選択
次に、以下のような画面が表示されるので、スマホを使って以下のAmazon公式サイトにアクセスしてください。
→ Amazon公式サイト(Android TVでログインする)
以下の画像の赤枠で囲われてるご自身のコードを使うので、Android TVはそのままで。
スマホを使ってログインする
次に、スマホで開いたAmazonサイトにログインしてください。
スマホでAmazonにログインする
次に、Android TVに表示されているコードを入力して、「登録デバイス」をタップしてください。
Android TVのコードを入力する
「完了」の表示が出たら、Android TVでのログインが完了します。
Android TVでプライムビデオにログイン完了
Android TVの画面が切り替わり、プライムビデオのプロフィール画面が出てくればログインは完了です。
Android TVでプライムビデオのログイン完了
あとは、プロフィールを作成したり、自分のプロフィールを選択します。
以下の画像のように、プライムビデオのホーム画面が出たら完了です。
プライムビデオのホーム画面
これでAndroid TVでプライムビデオの動画を見ることができるようになりました。
次に、プライムビデオの画面や使い方について一緒に見ていきましょう。
Android TVでのプライムビデオの画面解説
プライムビデオでは8つのメニューがAndroid TVで表示されます。
- プロフィール
- 検索
- ホーム
- Amazonオリジナル
- 映画
- TV
- キッズ
- マイアイテム
それぞのメニューの紹介をしていきます。
プロフィール
プロフィールは、プライムビデオの1つのアカウントで最大6人までのプロフィールを作成できます。
プロフィールを作ることで、自分の視聴作品、マイアイテム、続きから見るなどが利用できます。
メニュー画面の一番左のアイコンを選択することで、プロフィール画面が表示されます。
プライムビデオのプロフィール
新しくプロフィールを作成したら、編集したり、削除したりできます。
プロフィール選択、作成、編集
プロフィールは、Android TVだけでなう、スマホやタブレット、パソコンなどプライムビデオが使えるすべてのデバイスで中身が同期されるため、見たい作品のマイアイテム追加などは便利です。
プライムビデオを見る人が家族に2人以上いるなら、プロフィールを作成することをおすすめします。
検索
プライムビデオの検索画面です。
プライムビデオの検索機能
検索機能はとても優秀で、誤字脱字でも意図した作品が出てくるのでありがたいです。
ホーム
ホーム画面は、プライムビデオのトップページです。
プライムビデオのホーム画面
そのプロフィールの好みの作品に適した作品がおすすめで表示されるので、ここをチェックするだけでも見たい作品がすぐに見つかります。
Amazonオリジナル
Amazonオリジナルは、プライムビデオが作成しているオリジナル作品を見つけられるメニューです。
プライムビデオのオリジナル作品を一覧で見れる
映画、ドラマ、アニメ、バラエティ、ドキュメンタリー、リアリティショーなど様々なジャンルの作品が配信されています。
これらの作品は、プライムビデオだけでしか見れない作品なので、ここはぜひチェックしたいメニューにです。
映画
プライムビデオで見れる映画を一覧でチェックできます。
プライムビデオの映画一覧
最新作から人気作まで多種多様な作品を数多く配信しているのがプライムビデオです。
そして、これらが月額500円ですべて見放題と考えると、とても魅力的な動画見放題サービスといえます。
TV
プライムビデオで見れるて例番組を一覧でチェックできます。
プライムビデオで見れるテレビ番組一覧
「TV」という表現がわかりにくいですが、ドラマやアニメ、バラエティなど映画以外の作品はすべてここに表示されます。
キッズ
キッズは、子供向けの作品のみを表示する画面になります。
プライムビデオのキッズ向け作品
プライムビデオでは、18禁や15禁など子供向けではない作品もたくさん配信されています。(筆者のおすすめは「The Boys」というAmazonオリジナルドラマですがなかなかな映像です。)
お子さんがいる家庭では、子供向けの作品を見る機会はとても多いかと思います。そこでこのキッズのメニューを表示すれば子供が見たそうな作品がたくさん表示されるのでとてもおすすめです。
また、「キッズ」というプロフィールを作成することで、この「キッズ」のメニューしか表示されなくなります。
プライムビデオをお子さんに使わせるのであれば、「キッズ」のプロフィールを作成して、それを使わせるようにすれば安心してプライムビデオを見せることができます。
マイアイテム
マイアイテムは、プライムビデオでお気に入りした作品を一覧で管理できるメニューです。
プライムビデオでお気に入りした作品一覧
見たい作品、見ている作品、これから見ようと思っている作品は、どんどんマイアイテムに追加することをおすすめします。
プライムビデオではたくさんの作品を配信しているため、マイリストに追加しないと埋もれてしまう後々探すのが面倒です。
マイリストに入れ方は次の「プライムビデオの使い方」で解説していきます。
Android TVでのプライムビデオの使い方
プライムビデオをAndroid TVで使うときに知っておきたい機能が3つあります。
- マイアイテムへの追加
- 作品のレンタル・購入
- プライムビデオチャンネル
それぞれの使い方を解説していきます。
マイアイテムへの追加
マイアイテムに作品を追加すれば、見たい作品や見てる作品をすぐに見つけることができるのでとても便利です。
マイアイテムに追加したい作品のページを開き、「ウォッチリスト」を選択します。
プライムビデオの作品をマイアイテムに追加する
これでマイアイテムにこの作品を追加することができました。
メニュー画面から「マイアイテム」を選択すると、ウォッチリストに追加した作品を確認することができます。
プライムビデオのマイアイテム
マイアイテムとウォッチリストで名前が違うので、プライムビデオでレンタルや購入した作品をこのマイアイテムに追加されるため、自分が見たい・レンタルした・購入した作品はすべてこのマイアイテムに追加されます。
マイアイテム内で、ウォッチリストやレンタル作品、購入作品を確認できるようになっています。
作品のレンタル・購入
プライムビデオでは、見放題以外の作品は追加料金でレンタルや購入することができます。
レンタルは、視聴期限が決まっており、期限を過ぎると見れなくなりますが、購入に比べて安いです。
購入は、プライムビデオ内でいつでも見ることができます。
レンタル・購入したい作品を開き、料金を確認して選択します。
プライムビデオで作品をレンタル・購入
すぐに購入できる場合は、そのまま進み支払い方法などを選択すればOKです。
マイアイテムにレンタルした作品、購入した作品が追加されます。
以下のように、Prime Video PINの入力が求められたら、PINを入力してください。
プライムビデオのPIN入力
もしも、Prime Video PINがわからない場合は、以下のAmazon公式サイトから変更、PINのオフを設定することができます。
PINの変更、オフに設定をしてから、Android TVでレンタルや購入を続けてください。
プライムビデオのPIN設定
プライムビデオチャンネル
Android TVでは、プライムビデオチャンネルも見れます。
プライムビデオチャンネルも使える
プライムビデオチャンネルについては、次の記事で解説しています。
→ Prime Videoチャンネルとは?料金やチャンネル、使う価値を解説!
この記事で使用したAndroid TV
この記事のAndroid TVでのAmazon Prime Videoの使い方を解説するうえで使用したAndroid TVは、TCL 32型 ハイビジョン スマートテレビ(Android TV)です。
ハイビジョンなので、4Kほどの画面の綺麗さはありませんが、動画鑑賞をするなら問題ないきれいな画質です。
そして、約26,000円で購入できるコスパの良さも圧倒的におすすめです!
Android TVは、これから更に進化が期待されている家電です。
まずは、格安のAndroid TVからはじめて、機が熟したときに国産のAndroid搭載スマートテレビを購入する流れでも十分でしょう。

価格、機能、使いやすさ、Android搭載のすべてが満足いく、納得いくスマートテレビでした。画質に関しても申し分ありません。
一つ欠点をあげるとすると、ここまで安いため作りがちゃっちいというか、外部からの衝撃とかには弱そうなボディとなっています。
とにもかくにも、この価格なので一度お試しで使ってみるには納得いく満足感があるのでおすすめです。
TCLの32型Android TV搭載スマートテレビは、次の記事で実機レビューを解説しています。
→ TCLのAndroid TVを実機レビュー!機能やできること、使い方を解説!