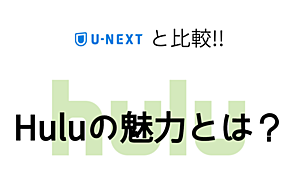GoogleChromeでHuluの解約する!解約できてない時の対処法とは?

そんな思いを持っているあなたのために、
この記事では、「Google ChomeでHuluを解約する方法」をご紹介していきます。
この記事でご紹介するHuluをGoogle Chomeで解約する方法は、スマホとパソコンの2つのデバイスです。
それぞれ画像を見ながら解説していきます。
この記事の目次
HuluをGoogle Chomeで解約する方法とは?
HuluをGoogle Chomeで解約するには、スマホやタブレット、パソコンからHuluを始めた人になります。
Amazon Fire TVからHuluを始めた人は、以下の記事を参考にAmazon公式サイトから解約してください。
→ Amazon Fire TVでのHuluの解約方法とは?
スマホで解約
- Google Chomeで「Hulu」にアクセスする
- 画面右上の自分のアイコンをクリック
- 「アカウント」をクリック
- ログインする
- 画面をスクロースして「契約を解除する」をクリック
- 画面をスクロースして「契約の解除を続ける」をクリック
- 「契約を解除する」をクリック
以上の手順でスマホのGoogle ChomeからHuluを解約することができます。
それぞれの手順を画像付きでご紹介していきます。
1.Google Chomeで「Hulu」にアクセスする
まず初めにGoogle Chomeで「Hulu」と検索して、Huluの公式アカウントにアクセスして、ログインしてください。
2.画面右上の自分のアイコンをクリック
3.「アカウント」をクリック
4.ログインする
アカウントのパスワードを求められることがあります。
もう一度パスワードを入力してログインしてください。
5.画面をスクロースして「契約を解除する」をクリック
6.画面をスクロースして「契約の解除を続ける」をクリック
7.「契約を解除する」をクリック
この手順でGoogle ChromeからHuluを解約することができます。
最後まで手順を確認して、解約されたことを確認してください。
パソコンで解約
- Google Chomeで「Hulu」にアクセスする
- 画面右上の自分のアイコンにカーソルを乗せる
- 「アカウント」をクリック
- 画面をスクロースして「契約を解除する」をクリック
- 画面をスクロースして「契約の解除を続ける」をクリック
- 「契約を解除する」をクリック
以上の手順でパソコンのGoogle ChromeからHuleを解約することができます。
それぞれの手順を画像付きで解説していきます。
1.Google Chomeで「Hulu」にアクセスする
まず初めにGoogle Chomeで「Hulu」と検索して、Huluの公式アカウントにアクセスして、ログインしてください。
2.画面右上の自分のアイコンにカーソルを乗せる
3.「アカウント」をクリック
4.画面をスクロースして「契約を解除する」をクリック
5.画面をスクロースして「契約の解除を続ける」をクリック
6.「契約を解除する」をクリック
この手順でパソコンのGoogle ChomeからHuluを解約することができます。
上記のスマホとパソコンでHuluを解約する手順を試してみても解約ができない場合は、Amazon Fire TVからHuluを始めた覚えがありませんか?
その場合は、Amazon Fire TVでのHuluの解約方法を参考に解約してください。
→ Amazon Fire TVでのHuluの解約方法とは?

音楽(洋画・海外ドラマ)、音楽(ポップス、ヒップホップ)が好きな95年生まれ。このサイトVODZOOの姉妹サイト【SOUNDZOO】の運営もしております!