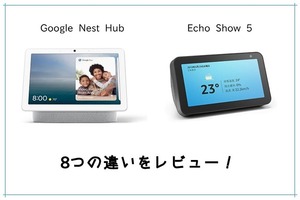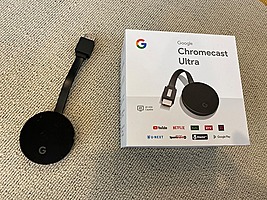Apple TVを使いこなそう!リモコンでの操作方法など使い方とは?

そんな思いを持っているあなたのために、
この記事では、「Apple TVの使い方」を実際の画像を見ながら解説してきます。
Apple TVの画面の見方、リモコンの使い方、iPhoneでの操作、アプリのインストール方法など、Apple TVを使う上で絶対に知っておきたい使い方を解説していきます。
この記事でご紹介するApple TVの使い方は、以下の5つです。
|
それでは、一緒にApple TVの使い方をマスターしていきましょう!
この記事の目次
Apple TVの画面の使い方
Apple TVの画面はとてもシンプルです。
AppleTVにインストールされているアプリが一覧で表示されています。
Apple TVのメインとなる画面はこのアプリ一覧の画面だけです。
この画面から使いたいアプリを開いて、映画やドラマ、音楽、写真、ゲームなどのコンテンツをテレビで使うことができます。
iPhoneでお馴染みの設定、App Store、写真などはアイコンが同じなのでわかりやすいですし、その他のアプリもインストールすれば使えます。
これから先でご紹介するApple TVのリモコンの使い方とアプリのインストール・削除の使い方を覚えておけばApple TVの使い方はマスターしたも同然です。
次にApple TVのリモコンの使い方を解説していきます。
Apple TVのリモコンの使い方
Apple TVを購入するとリモコンが付属で付いてきます。このリモコンの使い方を解説していきます。
まず、リモコンで画面を操作する方法は、以下の画像の赤枠を指でスライドします。
右にスライドすれば選択の枠が右に移動し、左にスライドすれば選択の枠が左に移動します。
また、スライドでなくても、このタッチ操作の右側を1回タップすれば1つ右へ動き、左側を1回タップすれば1つ左へ動きます。
この部分を押し込むと「決定」になります。
次に、「MENU」のボタンです。
「MENU」のボタンは、「一つ戻る」という機能になります。
なので、Apple TVで「設定」→「一般」→「情報」と設定画面を開いたが、一般に戻りたい時はこの「MENU」のボタンを押します。
「MENU」のボタンを押し続けると最終的には、Apple TVのアプリ一覧の画面にたどり着くようになっているので、「MENU」となっているのでしょう。
次に、テレビのアイコンのボタンです。
この「テレビのアイコン」のボタンを押すと、Apple TV+の画面になります。
Apple TV+とは、次の記事「Apple TV+の無料体験、支払い方法など中身を解説!」で解説していますが、ザックリ言うと月額料金で使える動画配信サービス(定額料金で配信されているすべての映画、ドラマなどの動画が見放題できるサービス)です。
また、iTunes Storeでレンタルした作品、購入した作品は、Apple IDを通して連携されているので、iPhoneにある作品をこのApple TV+から視聴することができます。
AppleTV+に加入していなくても、このボタンを押せば視聴が可能です。
次に、「マイク」のアイコンです。
マイクのアイコンは、Siriを起動するボタンになります。
マイクのアイコンを押したまま「Youtubeを開いて」「Apple Musicを開いて」「ハリーポッターを見せて」「Netflixでエルカミーノ再生して」など様々なリクエストができます。
- 指定したアプリを開く
- 指定した作品を開く
- 指定したアプリで、指定した作品を開く
Siriを使えば検索することなく声でApple TVを操作できるので、Siriを活用することをオススメします。
次に「音量調整」です。
Apple TVで再生しているコンテンツもこの音量ボタンで調整することができます。
もちろん、テレビのリモコンからでもできますが、Apple TVを使っていたらApple TVのリモコンから操作もできるのでオススメです。
最後に「停止・再生」ボタンです。
再生している動画や音楽を停止したり、再生したりするボタンになります。
Siriに「止めて」や「再生して」とリクエストしてもApple TVを操作できます。
Apple TVにアプリをインストールする方法
Apple TVは、Apple TVにアプリをインストールしてからアプリを使います。iPhoneやiPadなどと同じですね。
また、アプリのインストールをするのはApp Storeなので、画面を見ればすぐにわかるかと思いますが、解説していきます。
Apple TVのアプリ一覧から「App Store」を開きます。
この画面にならない場合は、Apple TVのリモコンの「MENU」を数回押せばこのアプリ一覧画面にたどり着くかと思います。
インストールしたいアプリを決定して、「入手」を選択するとApple TVにインストールされます。
設定によってはアプリをインストールするには、Apple IDの入力が必要になりますが、iPhoneからパスワードの入力もできます。
Apple TVのアプリ一覧を確認すると、アプリがインストールされています。
これでApple TVにアプリをインストールすることができました。
「設定」→「一般」→「ストレージを管理」からインストールしているアプリと容量を確認することができます。
Apple TVで使える代表的なアプリは次の記事【Apple TVで使えるアプリとは?動画、音楽、ゲームなど】でご紹介しています。
Apple TVのアプリを削除する方法
Apple TVにインストールされているアプリを削除する方法を解説していきます。
まず、削除したいアプリにカーソルを合わせて、タッチパネルを長押しします。
すると、画面下にオプションを表示する案内が出ます。
Apple TVのリモコンのボタンを押して、オプションを表示したら、
削除を選択すれば、Apple TVにインストールされているアプリを削除することができます。
これでアプリの管理ができるようになりました。
Apple TVのリモコンをiPhoneで操作する使い方
Apple TVのリモコンをなくしてしまった、壊れてしまった場合、応急処置としてiPhoneやiPad、iPod touchでもApple TVを操作することができます。
普通にリモコンを使わず、iPhoneなどを使って操作するでも良しです。
iPhoneコントロースセンターを開いてApple TVのリモコンを選択します。
コントロールセンターにリモコンのアイコンがない場合は、「設定」→「コントロールセンター」→「コントロールをカスタマイズ」→「Apple TV Remote」を追加してください。
すると、iPhone、iPad、iPod touchの画面がApple TVのリモコンになります。
画面上部がApple TVのリモコンでいうタッチパッドです。リモコンと同じ感じで操作できます。
Apple TVのリモコンと1点違うところは、「検索」のアイコンんがあることです。
虫眼鏡のアイコンをタップすると、Apple TVで作品の検索をすることができ、iPhoneから文字を入力できるのでとても便利です。
Apple TVのリモコンが使えない人は、まずはこの方法がいいかと思います。
ぜひ試してみてください。
まとめ
Apple TVの基本的な使い方は以下の5つです。
|
他にも、iPhoneの画面をテレビにミラーリングする方法は、「iPhoneをテレビにミラーリングする方法!Apple TV」で解説しています。
Apple TVがあれば、iPhoneの中身を何でもミラーリングでき、遅延をほぼなしなので、動画も快適に楽しめるので知っておいて損はないです!
この記事では、「Apple TVの使い方」を解説しました。
Apple TVができることも確認しておくとより、テレビで色んなことが楽しめますよ

音楽(洋画・海外ドラマ)、音楽(ポップス、ヒップホップ)が好きな95年生まれ。このサイトVODZOOの姉妹サイト【SOUNDZOO】の運営もしております!