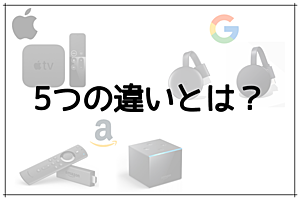iPhoneをテレビにミラーリングする方法(Apple TV、Fire TV Stick)

そんな思いを持っているあなたのために、
この記事では、「iPhoneをテレビにミラーリングする2つの方法」をご紹介していきます。
ミラーリングは、iPhoneの画面をそのままテレビに映し出すことです。
iPhoneの画面をテレビにミラーリングできれば、写真や動画、ゲームなどiPhoneのすべての画面をテレビで楽しむことができます。
一緒にiPhoneの画面ををテレビに映し出す方法を見ていきましょう!
この記事の目次
iPhoneの画面をテレビにミラーリングする方法
この記事でご紹介するiPhoneの画面をテレビにミラーリングする方法は2つです。
|
なぜこの2つの方法なのか理由は3つです。
1.まず、iPhoneの画面をテレビに映しには、テレビに接続するデバイスが必要
ここでは、Amazon Fire TV StickもしくはAmazon Fire TV CubeとApple TVになります。
2.Amazon Fire TV StickおよびAmazon Fire TV Cubeを使う場合は、iPhoneをAirPlayで接続するためのアプリが必要になります。
Apple TVの場合は、他に必要な物はありません。
3.Amazon Fire TV StickおよびAmazon Fire TV Cubeで使うアプリは、有料のものがオススメです。
理由は、無料のアプリも試してみましたが、接続の不安定性や不具合などがとてもあり、iPhoneをテレビにミラーリングして楽しむにはストレスでしかないです。
それでは、iPhoneの画面をテレビにミラーリングする方法をそれぞれご紹介していきます。
Apple TVを使う
iPhoneの画面をテレビにミラーリングするのに一番おススメの方法が、Apple TVを使うことです。
Apple TVは、テレビに接続することで動画、音楽、写真、ゲームなど様々なコンテンツやアプリをテレビで楽しめるデバイス
iPhoneとApple TVを利用してテレビにiPhoneの画面をミラーリングする手順は以下の通りです。
|
たった2ステップでiPhoneの画面をテレビにミラーリングすることができます。
それぞれの手順を実際の画像で解説していきます。
1.iPhoneのコントロールセンターを開いて「画面ミラーリング」をクリック
iPhoneのコントロールセンターを開いたら、一覧の中にある「画面ミラーリング」をクリックしてください。
これだけでテレビにiPhoneがミラーリングできます。
2.Apple TVを選択
接続したいApple TVを選択してください。
↓ 以下の画像のようにチェックが入ったら完了です。
テレビを確認してみると、
テレビにiPhoneの画面をミラーリングすることができました。
Apple TVを使えばほんの数秒でミラーリングができるので、本当に楽です。
また、iPhoneもApple TVもご存知の通り、Apple製品なので接続の安定性、不具合の少なさ、見時間画面遅延は、Apple製品だからこそ相性抜群。
iPhoneユーザーの方は、Amazon Fire TV StickやChromecastではなく、こういった面でもApple TVがオススメできるポイントです。
Amazon Fire TV Cubeとの遅延の比較もこの記事で解説しています。
→ Apple TVとAmazon Fire TV Cubeの遅延を比較
Amazon Fire TV Stickと有料アプリを使う
Amazon Fire TV StickおよびAmazon Fire TV CubeでもiPhoneの画面をミラーリングでテレビに映し出すことができます。
また、300円の有料のアプリ「AirReceiver」を使うことがオススメです。
iPhoneの画面をAmazon Fire TV Stickでテレビにミラーリングする手順は以下の通りです。
|
それぞれの手順を実際の画像を交えながら解説していきます。
1.Amazon Fire TV Stick,Cubeを操作して、検索から「AirReceiver」を探す
まず初めに、Amazon Fire TV Stick,Cubeを操作して、検索から「AirReceiver」を検索します。
「A」と打つだけで画面下の予測に出てくるかと思います。
2.購入する
305円で購入できるので、購入します。
購入方法は、Amazonのアカウントに紐づいている支払い方法から支払われます。
支払い方法を登録していな場合は、ここから登録しておくと楽で便利です。
3.「AirReceiver」を開く
「ホーム」にある「最近利用した商品」の中に「AirReceiver」があるので、選択して開きます。
4.「AirPlay」にチェックが入っていることを確認
アプリを開いたら、まず初めに許可をしてから、
一番上にある「AirPlay」にチェックが入ってればOKです。
テレビはそのままで、次にiPhoneを操作してミラーリングをしていきます。
5.iPhoneのコントロールセンターから「画面ミラーリング」をタップ
iPhoneのコントロールセンターを開いて、一覧の中にある「画面ミラーリング」をタップしてください。
6.接続先を選択
最後にAmazon Fire TV StickおよびAmazon Fire TV CubeにiPhoneのミラーリングをするために、接続先を選んでください。
「AFTR-74」のような英数字で表示されるかと思います。
これでiPhoneの画面をAmazon Fire TV StickおよびAmazon Fire TV Cubeを使ってテレビにミラーリングすることができました。
実際にテレビを確認しながら操作をしてくださいね。
Apple TVとAmazon Fire TV Stickの遅延の違い
遅延とは、iPhoneで画面を操作した時にどれだけ遅れてミラーリングしているテレビの画面が動き出すのかということです。
遅延が長ければすぐには反応しませんし、遅延が短ければiPhoneとほぼ同時にテレビの画面も反応します。
遅延が長いデメリットして、
- ゲームがスムーズではない、リアルタイムではない。
- 動画の画面と音声が合わない
などのデメリットがあります。
iPhoneをテレビにミラーリングした時、
Apple TVとAmazon Fire TV StickおよびAmazon Fire TV Cubeの遅延の違いは以下の通りです。
iPhoneとApple TV 4K
iPhoneとAmazon Fire TV Cube × AirReceiver
Apple TVの場合、コンマ何秒というレベルの遅延です。
Amazon Fire TV Cubeの場合は、気になるほど遅延が発生しているのがわかります。
実際にどちらのミラーリングも使ってTVerで番組を見たのですが、
Apple TVの場合は、音声と映像に違和感を感じることなく動画を見ることができました。
しかし、Amazon Fire TV Cubeは、音声と映像に多少の遅延があるためドラマを見ても違和感でしかなかったです。調子のいい時と悪い時の差も激しく、安定性には不安要素が多々あります。
ちなみにAmazon Fire TV Cubeは、Amazon Fire TV Stickの上位互換にあたるためこれ以上のパフォーマンスを出すのは難しいです。
写真を見る程度のミラーリングならAmazon Fire TV Cubeでいいですが、映画、ドラマ、動画、ゲームなどは快適に楽しめないのでオススメしません。ミラーリング目的ならやめた方がいいとまで言えます。
iPhoneをテレビにミラーリングするならApple TVがオススメです。というより一択でしょう。
まとめ
iPhoneの画面をテレビにミラーリングするには、2つの方法がある。
- Apple TVを使う
- Amazon Fire TV Stickと300円の有料アプリ「AirReceiver」を使う
| オススメは? | |
| Apple TV | iPhoneをテレビにミラーリングするならApple TV一択 |
| Amazon Fire TV StickとAirReceiver | 写真だけや音が出ないものをミラーリングするなら良し |
ミラーリングが快適に使えることもそうですが、iPhoneを持っているのならApple TVを持っていて損はないのでおススメです。
また、GoogleのChromecastはiPhoneのミラーリングに対応していないので注意しましょう。
ちなみに、Apple TVとFire TV Stickと同じカテゴリにあるChromecastでもiPhoneをミラーリングできます。
しかし、この3つの中では最もオススメはできないです。
詳しくは、【ChromecastでiPhoneをミラーリング!テレビに映し出す方法とは?】で解説しています。
この記事では、「iPhoneをテレビにミラーリングする2つの方法」をご紹介しました。
ミラーリング以外の違いを次の記事【Chromecast、Amazon Fire TV、Apple TVの5つの違いとは?比較します。】で紹介しています。
Apple TV、Amazon Fire TV Stickではなく、テレビ1台でミラーリングをするならAndroid TVがおすすめです。
→ Android TVにスマホをミラーリング!iPhone・Android

音楽(洋画・海外ドラマ)、音楽(ポップス、ヒップホップ)が好きな95年生まれ。このサイトVODZOOの姉妹サイト【SOUNDZOO】の運営もしております!